
Na komputerach zawsze możemy zrobić wiele rzeczy, których nie wolno nam używać w telefonie komórkowym. Jedną z rzeczy, które możemy zrobić na naszym komputerze, jest zobacz historię każdego rzeczy, które zrobiliśmy na komputerze za pomocą programu zainstalowanego przez system.
W systemie Windows 10 będziesz mógł znaleźć aplikację, która pokazuje wszystkie czynności, które wykonujesz na swoim komputerze. Istnieją jednak programy, które nie pokażą tego, co robisz na tej liście aktywności, jednym z nich są przeglądarki Chrome i Firefox. Bo będziesz musiał zainstalować rozszerzenia aby to zadziałało i wkrótce o tym porozmawiamy.
Jak działa rozszerzenie pomocy technicznej osi czasu?
Rozszerzenia, które instalujemy w naszej przeglądarce, pomagają nam szybciej wykonywać zadania. Ty też będziesz mógł wejdź na strony szybciej wystarczy dotknąć ikony tego rozszerzenia.
ten Rozszerzenie wsparcia osi czasu to funkcja, która pomoże Ci dokładnie wiedzieć, kiedy i o której godzinie wykonywałeś pracę lub szukałeś informacji w domyślnej przeglądarce, niezależnie od tego, czy masz zainstalowany Firefox czy Google Chrome.
Jest to rozszerzenie, które pomoże Ci dokładnie zapamiętać, jakie czynności wykonywałeś w swojej przeglądarce. Działanie tego rozszerzenia jest bardzo proste, wystarczy kliknij ikonę rozszerzenia który będzie u góry ekranu. Możesz go również otworzyć, naciskając klawisze WIN + TAB, aby załadować rozszerzenie. Będziesz mógł pobrać to rozszerzenie.
Aktywacja funkcji Oś czasu w Firefoksie
Jeśli używasz przeglądarki Firefox i chcesz pobrać rozszerzenie Timeline Support dla swojej przeglądarki, będziesz musiał wejść na stronę ADD-ONS, na której możesz pobierz wtyczki dla tej przeglądarki.
Następnie w wyszukiwarce wpiszesz nazwę Timeline Support, a wynik otrzymasz natychmiast. wtedy będziesz mógł otwórz wyszukiwanie i zainstaluj rozszerzenie w Twojej przeglądarce. W ten sposób będziesz musiał zezwolić rozszerzeniu na różne uprawnienia, aby mogło ono działać poprawnie na komputerze.

Teraz, gdy przyznałeś rozszerzeniu niezbędne uprawnienia i zostało ono poprawnie zainstalowane, musisz zalogować się przy użyciu swojego konta Microsoft. Do tego musisz naciśnij ikonę rozszerzenia który znajduje się u góry ekranu i klikniesz „Zaloguj się przy użyciu swojego konta Microsoft”. W ten sposób będziesz mógł bez problemu korzystać z tej funkcji z poziomu przeglądarki Firefox.
Aktywuj funkcję w Google Chrome
W Google Chrome możesz również aktywować to rozszerzenie w najprostszy możliwy sposób, ale powinieneś o tym wiedzieć to rozszerzenie nie jest już dostępne w Chrome Web Store. Dlatego będziesz musiał uzyskać go z oficjalnej strony o nazwie Office Timeline.
Po pobraniu pokaże Ci się możliwość zainstalowania rozszerzenia, zaakceptujesz tę prośbę. Po zainstalowaniu rozszerzenia musisz kliknąć ikonę rozszerzenia. Tam wyświetli się okno, w którym należy kliknąć opcję „Rozpocznij moją sesję Microsoft” i wprowadzisz swoje dane i we właściwy sposób rozpoczniesz sesję.
W ten sposób przeglądarka zostanie zsynchronizowana z twój program komputerowy dzięki czemu czynności, które zaczniesz wykonywać od tego momentu w Google Chrome, zostaną zapisane w programie Timeline Support, który znajduje się na Twoim komputerze z systemem Windows 10.
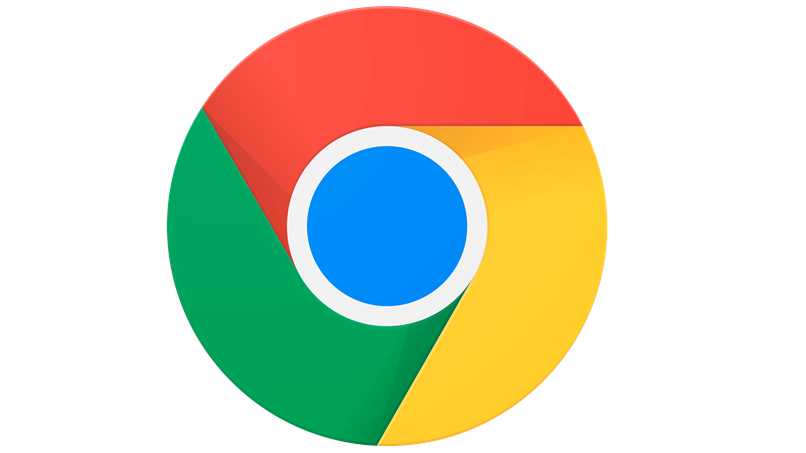
Jak wyświetlić działania na osi czasu w moim Chrome?
Ponieważ masz już zainstalowane to rozszerzenie w swojej przeglądarce, będziesz mógł zobaczyć swoją aktywność na osi czasu systemu Windows. Będziesz mógł to zrobić bardzo szybko, musisz wejść do programu Timeline, który masz na swoim komputerze. W ten sposób podczas ładowania będziesz mógł zobacz każdą z aktywności a na górze działania będzie ikona programu, w którym wykonałeś tę czynność.
Wyczyść historię aktywności
Aby wyczyścić historię aktywności, którą masz włączoną Twoja przeglądarka Chrome będziesz musiał wykonać tylko następujące czynności:
- Na swoim komputerze uruchomisz przeglądarkę Chrome, a kiedy ją otworzysz, klikniesz trzy punkty po prawej stronie ekranu
- Na tej liście opcji musisz kliknąć „Historia” i zaznaczyć każdą ze stron, które chcesz usunąć
- Na koniec u góry ekranu klikniesz „Usuń”, a następnie zaakceptujesz okno, które się otworzy.

