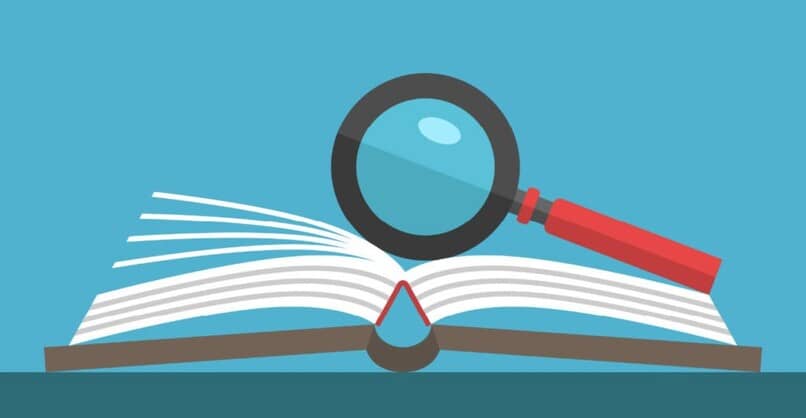
Najłatwiejsze sposoby wyszukiwania słowa w pliku PDF za pomocą czytnika lub przeglądarki internetowej.
Pliki PDF są prawdopodobnie jednym z najpopularniejszych formatów dokumentów używanych do udostępniania i przeglądania treści.
Wszystkie czytniki PDF Podstawy są wyposażone w główną funkcję wyszukiwania, która pozwala przeszukiwać zawartość pod kątem określonych słów lub fraz, a procedura jest dość standardowa dla każdego programu.
W tym artykule nauczymy Cię narzędzi potrzebnych do wykonania zadania znajdź słowa lub frazy w zeskanowanym pliku PDF Twój komputer lub telefon z Androidem nie stanowi dla Ciebie problemu. Ciesz się wszystkimi informacjami, które przygotowaliśmy na Twojej najlepszej stronie technologicznej.
Jak wyszukać słowo w pliku PDF za pomocą dowolnego czytnika plików PDF?
- Otwórz dowolny plik PDF za pomocą domyślnego czytnika PDF.
- Naciśnij CTRL + F (Windows) lub CMD + F (Mac).
- W polu tekstowym wprowadź wyszukiwany termin.
- Zostanie podświetlony pierwszy mecz.
- Naciśnij Enter lub kliknij strzałkę w prawo, aby przechodzić między wynikami.
- Ewentualnie naciśnij klawisz strzałki w lewo, aby wrócić.
- Podobnie możesz wpisać wiele słów, aby utworzyć i wyszukać określoną frazę w pliku PDF.
- Aby zakończyć wyszukiwanie pdf, możesz ponownie kliknąć CMD lub CTRL + F, aby ukryć pasek wyszukiwania.
Jak wyszukiwać słowa w pliku PDF za pomocą przeglądarki internetowej?
- W dowolnej przeglądarce otwórz dokument PDF (kliknij prawym przyciskiem myszy > Otwórz za pomocą).
- Naciśnij klawisze CTRL + F lub CMD + F, w zależności od systemu operacyjnego.
- Możesz też uzyskać dostęp do funkcji wyszukiwania na pasku menu.
- Wpisuj wyniki wyszukiwania i poruszaj się między nimi za pomocą strzałek obok pola wyszukiwania.
- Kliknij X, aby usunąć lub ukryć pasek wyszukiwania.
Ułatwiamy znajdowanie plików PDF za pomocą bezpłatnych narzędzi
Aby jeszcze bardziej uprościć pracę z plikami PDF dla naszych użytkowników, stworzyliśmy darmowy czytnik PDF, który może wykonywać podstawowe funkcje, dzięki czemu możesz wyszukiwać pliki PDF w wielu plikach PDF.
Możesz pobrać i zainstalować swoją kopię za pośrednictwem strony Smallpdf PDF Reader. Następnie postępuj zgodnie z instrukcjami podanymi wcześniej w tym artykule, aby wyszukać pliki PDF.
Jak wspomniano, wyszukiwanie dokumentów jest podobne w prawie każdym czytniku PDF. Niezależnie od tego, czy przeglądasz swoje pliki za pomocą Smallpdf, Adobe Acrobat Reader czy Preview, proste naciśnięcie dwóch przycisków pozwoli Ci bezproblemowo przeglądać nasze treści.
Sugestie dotyczące prawidłowego korzystania z czytnika Smallpdf Reader
W oknie dialogowym nie jest rozróżniana wielkość liter, więc nie musisz się martwić o pisanie wielkimi literami tekstu, który chcesz wyszukać i funkcja wyszukiwania nadal będzie pasować do wszystkich wpisanych słów.
Smallpdf Reader automatycznie wykrywa zakładki i wyświetla je po lewej stronie, aby przeglądanie dokumentów PDF było jeszcze bardziej dostępne dla Twoich potrzeb.
Miliony uczniów, nauczycieli i profesjonalistów muszą codziennie czytać obszerny podręcznik i podręczniki i obficie doceniać naszego czytelnika, tylko z powodu tej funkcji wyszukiwania PDF.
Przewodnik krok po kroku, jak znaleźć słowa w zeskanowanym pliku PDF
W takim przypadku, gdy treść jest umieszczona jako obraz w plikach PDF, musisz najpierw przekonwertować plik PDF do formatu edytowalnego, podobnie jak Word, za pomocą naszego konwertera PDF. Następnie możesz pobrać dokument i przejrzeć jego zawartość w taki sam sposób, jak wskazano.

Wyszukiwanie zaawansowane jest włączone w Microsoft Word i Excel, który umożliwia wyszukiwanie wielu fraz, a nawet zastępowanie jednego słowa innym w dokumencie.
Teraz, gdy nie ma już sposobu na wyszukiwanie problemu z plikami PDF, jest ich kilkanaście bezpłatne narzędzia online i wskazówki na naszej stronie internetowej które umożliwiają edycję i modyfikację ulubionego formatu plików, w tym:
- PDF Converter – konwertuje zeskanowane pliki PDF do przeszukiwalnego formatu.
- Kompresuj – aby zmniejszyć rozmiar plików.
- Podziel – aby wyciąć niepotrzebne strony.
- eSign – składaj podpisy na swoich dokumentach.
- Edytuj — wstawiaj tekst, obrazy lub rysunki online.

