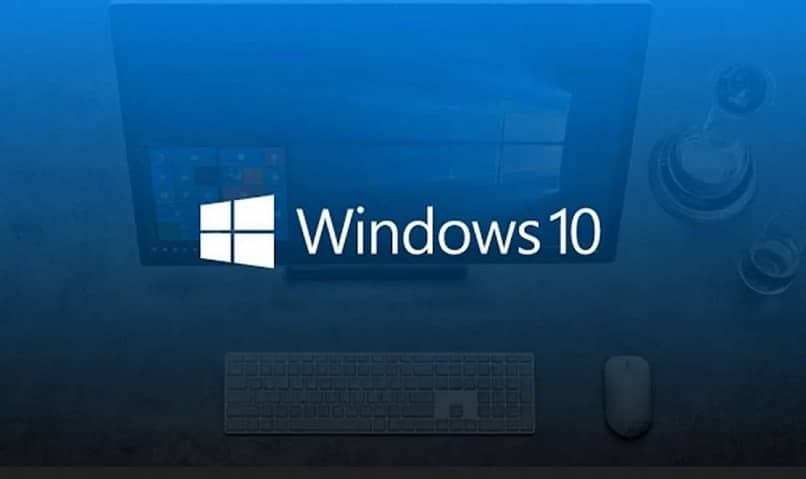
Windows 10 skoncentrował swoje wysiłki na tym, aby stać się systemem wsparcia dla Twojego codziennego życia, aktualizacja po aktualizacji, pokazują nam zainteresowanie szczegółami, które mogą przyczynić się do tego celu. Oczywistym tego przykładem są powiadomienia systemowe, które natychmiast informują o wszelkich nowościach, takich jak stan baterii. Jeśli tak jest w Twoim przypadku, zastanów się, jak napraw problem z powiadomieniami systemu Windows 10, jak to zrobić na stałe, a nawet zmodyfikować dźwięk powiadomienia, czytaj dalej, a wyjaśnimy, jak to osiągnąć.
Jakie aplikacje domyślnie wysyłają powiadomienia?
tak ok stale pojawiają się wyskakujące powiadomienia, które są następnie gromadzone w centrum aktywności, powiadomienia te nie są proporcjonalne do liczby zainstalowanych programów. Oznacza to, że powiadomienia nie są wyświetlane dla każdej aplikacji w systemie, system Windows domyślnie preferuje pobierane aplikacje ze sklepu Microsoft.
Również większość programy, które można pobrać z oficjalnej strony internetowej, są zoptymalizowane do automatycznego wyświetlania powiadomień, a także wszystkie aplikacje Windows będą powtarzać się w Twoich ruchomych i stałych powiadomieniach. Można to zmienić i nadać priorytet określonym powiadomieniom, które chcesz.
Jak usunąć uprawnienia z aplikacji, aby wyświetlać powiadomienia?
W centrum akcji Microsoft Windows 10 konfiguracja preferencji dotyczących powiadomień jest dość prosta, optymalizacja tej sekcji może zaoszczędzić bólu głowy, ponieważ ciągłe otrzymywanie nowych wiadomości z systemu może być przytłaczające. Są sytuacje, w których wyjaśnimy drogę naprzód, jeśli chcesz je uciszyć:
Jeden w konkretnym
Najpierw przejdziemy do panelu konfiguracyjnego, aby szybko się tam dostać wystarczy wpisać jednocześnie „WIN + I”. Ale już kliknij „System”, a następnie „Powiadomienia i akcje”, zobaczysz pełne menu aplikacji i preferencji powiadomień. Idź dalej, aż znajdziesz aplikację, z której nie chcesz otrzymywać kolejnych powiadomień, pamiętaj, że możesz posortować listę alfabetycznie lub według daty.

Po prawej stronie aplikacji znajdziesz suwak, przełącz z wł. na wył. w żądanej aplikacji, dzięki temu wszystkie powiadomienia tej konkretnej aplikacji są trwale wyłączone.
Tak, zamiast tego chcesz tylko zmienić konfigurację z tego powiadomienia możesz kliknąć jego nazwę na liście, pokażą się opcje, które możesz modyfikować: Pokaż / ukryj baner, Pokaż / ukryj w centrum aktywności, Pokaż / ukryj przy zablokowanym ekranie, włącz dźwięk, widoczny ilość W centrum działań i priorytetów wybierz preferowane przedmioty zgodnie ze swoimi potrzebami.
Wszystkie aplikacje
Podobnie jak w poprzednim wyjaśnieniu, należy przejść do Ustawienie > System > Powiadomienia i działania. Tam, zamiast przechodzić do aplikacji po jej dezaktywacji, po prostu przesuń pasek w dół i aktywuj „Otrzymuj powiadomienia od aplikacji i innych nadawców”. Dzięki temu nie będziesz już otrzymywać alertów z żadnej aplikacji na swoim komputerze. Należy pamiętać, że ta procedura jest całkowicie odwracalna, ale dopóki zachowasz te ustawienia, możesz stracić cenne informacje o swoich aplikacjach i systemie w ogóle.
Jak tymczasowo wyciszyć wszystkie powiadomienia?
Kiedy chcesz skupić się na swojej pracy, nauce lub innej aktywności, ostatnią rzeczą, jakiej potrzebujesz, są niepotrzebne rozrywki. W takich przypadkach istnieje alternatywa szybkiego dostępu, która położy kres wszystkim powiadomieniom, na określony okres czasu:
- Kliknij prawym przyciskiem myszy działalność Centrum (tam, gdzie wyświetlane są powiadomienia), umieszczasz go na pasku zadań.
- Wybierz „Centrum akcji”, a następnie „Aktywuj godziny ciszy”.
Dzięki temu nie usłyszysz ani nie zobaczysz wyskakujących powiadomień, dopóki nie wyłączysz godzin ciszy, zamiast nich wszystkich będą przechowywane w centrum aktywności.
Innym sposobem, aby nie otrzymywać żadnych powiadomień, alarmów, przypomnień lub połączeń w określonych godzinach dnia, jest skonfigurowanie Asystenta koncentracji, zlokalizowanie go w panelu konfiguracji powiadomień i działań, kliknięcie na „Ustawienia kreatora stężenia”.
Tam możesz utworzyć reguły, aby o określonych porach dnia wyświetlały tylko priorytetowe powiadomienia lub alarmy, możesz także wybrać tylko niektóre aplikacje, z których, jeśli spodziewasz się otrzymywać powiadomienia, możesz je wyświetlać lub nie, przypomnienia , wiadomości, połączenia lub e-maile. Konfiguracja tego narzędzia według własnych upodobań nie jest trudna.

Jak dostosować dźwięki każdego z otrzymywanych powiadomień?
Jeśli w twoim przypadku nie podoba ci się dźwięk powiadomień, a może chcesz zmienić ton powiadomienia aplikacji i rozpoznać, że o to chodzi, po prostu słuchając, musisz nauczyć się konfigurować dźwięki swojego system:
- Pierwszą rzeczą jest jednoczesne wpisanie „WIN + Q” lub przejście bezpośrednio do wyszukiwarki Windows w lewej dolnej części paska zadań.
- Tam napisz „Zmień dźwięki systemowe” i otwórz pokazaną ci opcję.
- Wybierz zakładkę „Dźwięki”, na liście zdarzeń programu wybierz rodzaj alarmu lub powiadomienia, dla którego chcesz ustawić dźwięk.
- Natychmiast zostanie włączona lista dźwięków, wśród których możesz spróbować wybrać zgodnie z własnymi preferencjami. Wreszcie akceptujesz.

