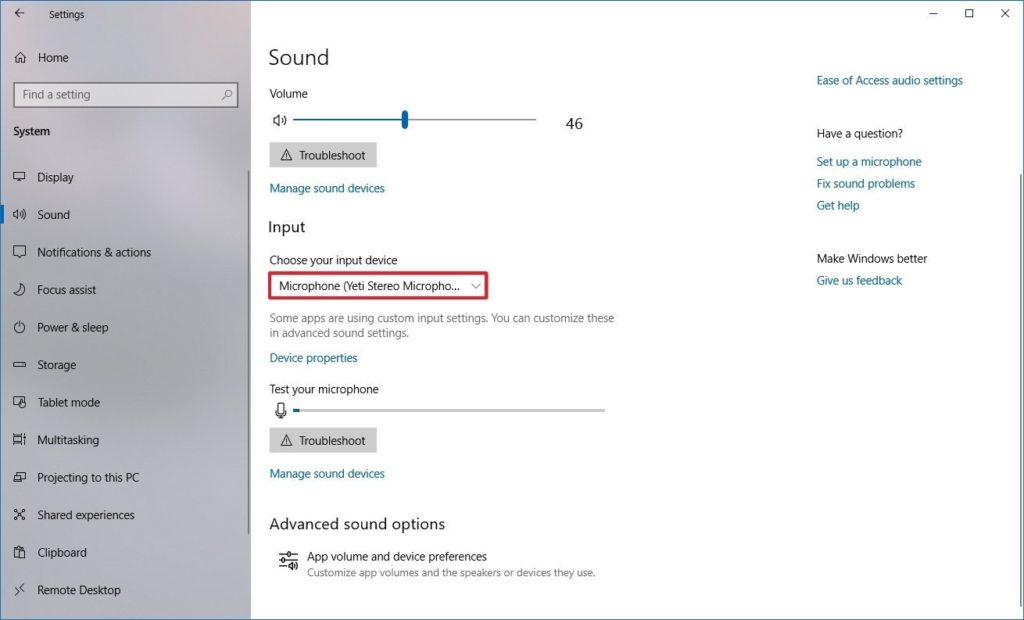
Jeśli masz laptopa, powinieneś wiedzieć, że mikrofon jest wbudowanypodczas gdy na większości komputerów stacjonarnych musisz kupić zewnętrzny mikrofon, aby skorzystać z jego funkcji.
Prawda jest taka, że dzięki tego typu urządzeniom możemy wykonać niektóre zadania, takie jak rozpoznanie naszego głosu przez komputeraby następnie na tego typu treściach przeprowadzić zabieg, który nam się najbardziej podoba.
Oczywiście jest to oczywiste istnieje kilka inteligentnych urządzeń, które szczególnie potrzebują mikrofonówpodobnie jak te, które są przeznaczone do rozmów lub rozmów wideo, takie jak telefony komórkowe.
Jednakże, tutaj chcemy odnieść się szczególnie do tego, co dzieje się z mikrofonami w systemach operacyjnych Windows 10ponieważ wiele razy komputery z tym środowiskiem stwarzają problemy.
Jeśli chcesz wiedzieć, co to jest krok po kroku, który musisz wykonać, aby włączyć lub wyłączyć mikrofon w systemie Windows 10 Zalecamy dalszą lekturę, ponieważ w kilku następnych wierszach pokażemy wszystkie ważne szczegóły, które należy wziąć pod uwagę.
Jak włączyć lub wyłączyć mikrofon w systemie Windows 10?
Kroki włączania lub wyłączania mikrofonu w systemie Windows 10 są nieliczne i dość proste.pamiętając, że pokażemy Ci każdą z nich, abyś nie zgubił się po drodze:
- Uruchom system operacyjny Windows 10 jak zwykle
- Zaloguj się swoim użytkownikiem lub jednym z Administratorów
- Gdy znajdziesz się na pulpicie, kliknij przycisk Start znajdujący się w lewym dolnym rogu
- Następnie otworzy się rozwijane menu
- W tym celu musisz spojrzeć na ikony po lewej stronie, aż znajdziesz tę, która ma kształt koła zębatego
- Możesz tam wejść do menu ustawień systemu Windows 10 i panelu ustawień systemu
- W nim musisz przejść do Systemu
- Ponownie po lewej stronie zauważysz opcję Dźwięk, którą musisz wprowadzić
- Znajdziesz w nim menu Preferencji urządzenia i głośność aplikacji
- W tym momencie masz zakładkę Record i musisz ją kliknąć
- Zobaczysz listę dostępnych urządzeń
- Musisz wybrać odpowiedni mikrofon
- Kliknij prawym przyciskiem myszy
- Otworzy się nowe menu rozwijane
- W nim możesz wybrać, czy chcesz aktywować, czy dezaktywować mikrofon
Ten krok po kroku, który wyjaśniliśmy można nosić na dowolnym urządzeniu mikrofonowym że podłączyłeś się do komputera.
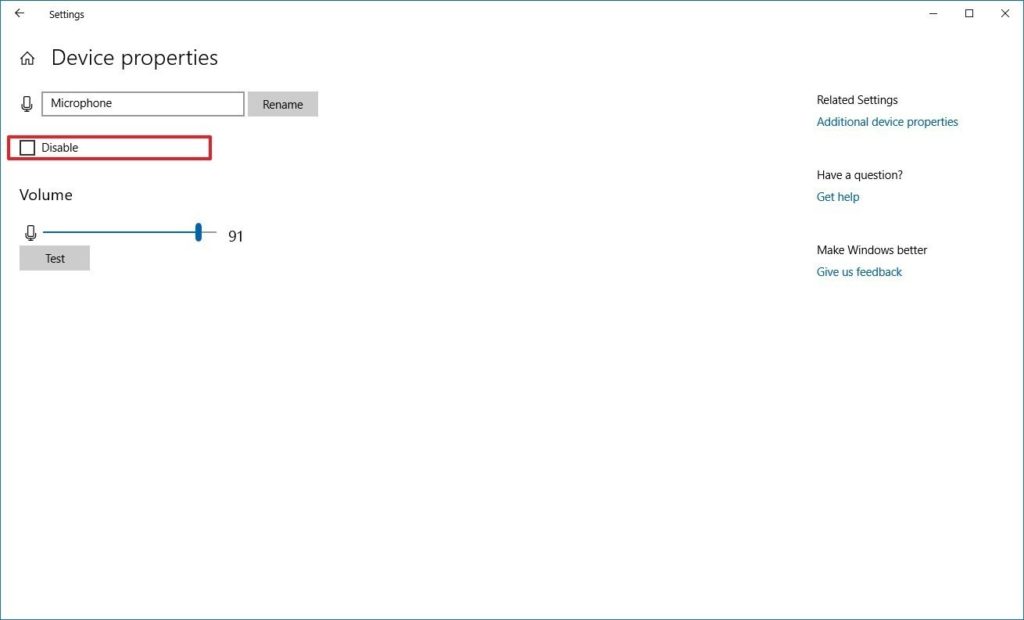
Windows 10 nie wykrywa mikrofonu, co mam zrobić?
Teraz są sytuacje, w których możemy to odkryć bez wyraźnego powodu mikrofon nie jest wykrywany przez nasz komputer z systemem operacyjnym Windows 10. W każdym razie możemy naprawić ten błąd.
Pierwszą rzeczą, jaką możemy Ci doradzić w tego typu sytuacji, jest to, że sprawdź swój mikrofon i jego połączenie z komputerembiorąc pod uwagę, że musi być podłączony we właściwy sposób, coś, co choć brzmi nietypowo, może się również zdarzyć.
- Jeśli już to sprawdziłeś, ale nie pojawia się w sekcji Urządzenia, o której wspomnieliśmy wcześniej, wykonaj następujące kroki:
- W panelu Dźwięk i na karcie Nagraj kliknij prawym przyciskiem myszy wolne miejsce
- Wybierz opcję Pokaż wyłączone urządzenia
- Jeśli pojawi się tam Twój mikrofon, wybierz opcję Aktywuj z niego
Mikrofon powinien zacząć się teraz pojawiać. Niemniej jednak, Jeśli tak się nie stanie, postępuj zgodnie z tą procedurą:
- Naciśnij przycisk Start na komputerze, a na pasku wyszukiwania przejdź do Menedżera urządzeń
- Pojawi się nowe okno, w którym musisz przejść do Kontrolery dźwięku i wideo oraz kontrolery gier
- Kliknij prawym przyciskiem myszy
- W nowym menu rozwijanym należy wybrać opcję Sprawdź zmiany sprzętu
- Gdy to zrobisz, przejdź do Dostępne urządzenia i kliknij sekcję wspomnianą powyżej, szukając swojego mikrofonu
- Kliknij prawym przyciskiem myszy i kliknij Aktualizuj sterownik
- Następnie przejdź do automatycznego wyszukiwania zaktualizowanego oprogramowania sterownika
- Poczekaj, aż to oprogramowanie zostanie pobrane i zainstalowane
Teraz tak, raz na zawsze powinieneś być w stanie zobaczyć mikrofon na swoim komputerze z systemem Windows 10.

