
Obecnie istnieje narzędzie, które pomogło nam w uzyskaniu natychmiastowe obrazy bez korzystania z internetu. Otrzymujesz automatyczne zdjęcie oglądanego filmu, ważny dokument cyfrowy lub udostępniasz prywatną rozmowę bez przekazywania wiadomości. Wszystko przez naciśnięcie kilku przycisków.
Mówimy o zrzutach ekranu lub zrzutach ekranu. To narzędzie stało się bardzo przydatne, szczególnie dla tych, którzy często korzystają z komputera. Wiele systemów ma to narzędzie, a Windows 10 nie jest daleko w tyle. Tutaj pokażemy Ci co najmniej dwa sposoby na zrobienie jednego zrzut ekranu na komputerze z systemem Windows i komputerze Mac to będzie bardzo praktyczne.
Jak zrobić zrzut ekranu na komputerze z systemem Windows 10
Zwykle w wersjach wcześniejszych niż Windows 10 należy nacisnąć klawisz „Imp screen”, a następnie przejść do programu Paint i nacisnąć „Wklej”; z tym mieliśmy. Ale ten system ma lepszy i łatwiejszy sposób robienia zrzutów ekranu, jeden z nich to:
Gdy znajdziesz się w miejscu, w którym chcesz zrobić zdjęcie, naciśnij klawisze „ImpPnt„Y”Windows„Lub”Menu”.
- Po ich naciśnięciu na ekranie pojawi się delikatne migotanie. To znaczy, że schwytano.
- Wpisz „Eksplorator plików” i przejdź do „Obrazy”.
- Zobaczysz, że folder o nazwie „Zrzuty ekranu”, Gdzie jest zdjęcie, które właśnie zrobiłeś.
- Tam możesz go użyć lub edytować.
Jak widać, jest to dość praktyczne i przydatne. Nie potrzebujesz internetu, robienia zdjęć ekranu telefonem komórkowym ani przeskakiwania z jednego programu do drugiego. Wystarczy nacisnąć kilka przycisków i masz obraz. Istnieją jednak klawiatury, które nie mają polecenia, aby to zrobić, w tym celu wystarczy zainstalować najlepsze programy do robienia zrzutów ekranu. Mamy nadzieję, że ta wskazówka dotycząca systemu Windows 10 była dla Ciebie pomocna, ale podamy Ci kolejną.
Jak zrobić zrzut ekranu na określonej części ekranu
Następny sposób jest nieco bardziej złożony, ale jednocześnie bardzo kompletny; prawdopodobnie jeszcze bardziej wszechstronny niż poprzedni. To wygląda tak:
- Iść do uruchomienie systemu Windows u dołu po lewej stronie.
- Kliknij Akcesoria Windows, tam zobaczysz listę narzędzi.
- Szukaj „kawałki„Lub”Narzędzia do przycinania”I wybierz go.
- Zobaczysz, że pojawi się pasek z kilkoma przyciskami.
Zatrzymujemy się, aby poinformować, że w zależności od aktualizacji, które ma Twoja wersja systemu Windows 10, ten pasek może mieć opcję o nazwie „Tryb”.
Jeśli go posiadasz, ten przycisk pozwala na swobodne, prostokątne, okienkowe lub pełnoekranowe wycięcia. Jeśli nie widzisz tej aktualizacji, pozostałe przyciski mogą być nadal bardzo przydatne. I wyjaśniamy, jak możesz z nich korzystać:
- Po kliknięciu przycisku „Nowy” ekran staje się nieco biały.
- Następnie możesz przejść do zaznaczania kursorem miejsca, które chcesz przechwycić na ekranie.
- Po jego wybraniu pojawi się okno edycji z obrazem, na wypadek gdybyś chciał dodać więcej szczegółów.
To jest przede wszystkim dla rób kwadratowe i prostokątne zdjęcia, ale nadal pozwala określić, co chcesz uchwycić, chociaż istnieją również inne sposoby na łatwe przechwytywanie długiego ekranu na komputerze lub telefonie komórkowym.
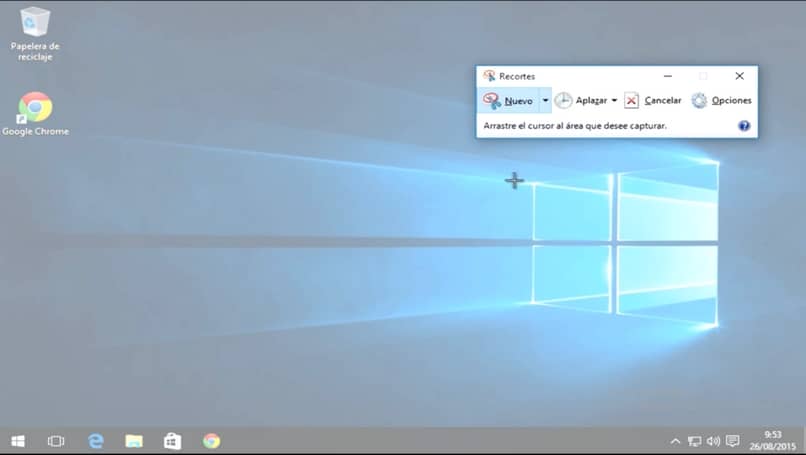
Jego uzupełnieniem jest przycisk „Odrocz”. Jeśli zauważysz, że pochodzi z zegarkiem, oznacza to, że masz kilka sekund, aby np. otwórz jakieś okno i przechwyć je. W ten sposób:
- Przed kliknięciem „Nowy” naciśnij „Odłóż”.
- Tam będziesz miał ilość sekund, jaką możesz potrzebować, aby zająć się. Wybierz ten, który lubisz.
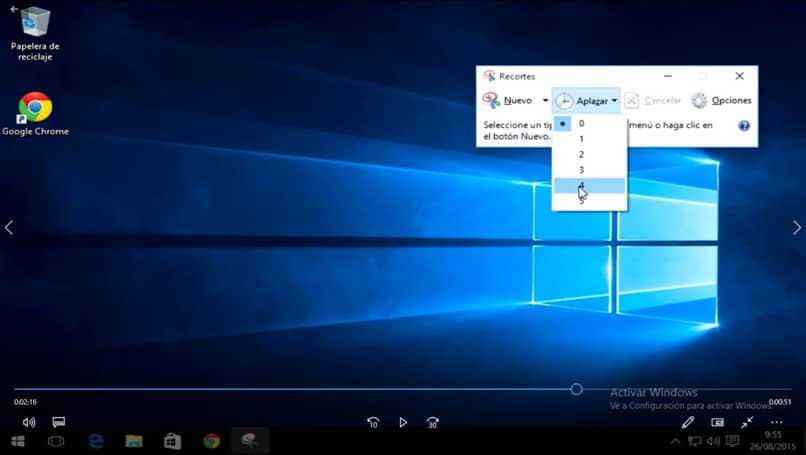
- Po wybraniu kliknij „Nowy”, Aby rozpocząć naliczanie wyznaczonego czasu.
- Gdy czas się skończy, ekran staje się nieco biały i możesz wykonać wybrane zdjęcie.
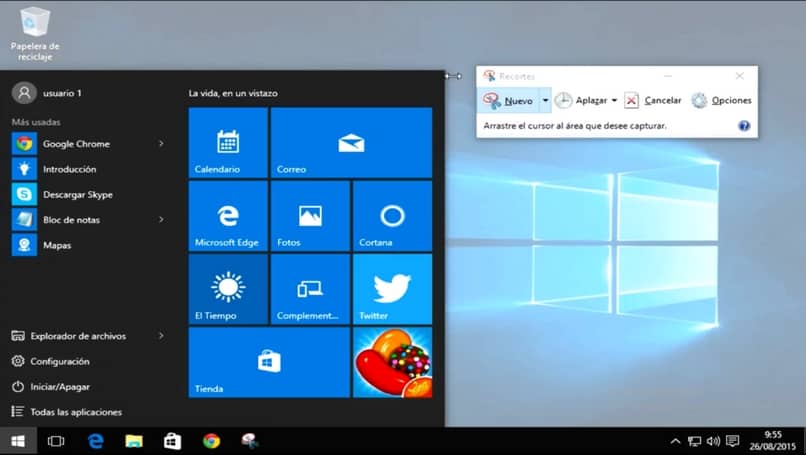
Nie musisz już polegać na Internecie, aby uzyskać własne obrazy. To narzędzie może być niezwykle przydatne, jeśli nauczysz się go obsługiwać, a dzięki tym kilku wskazówkom na pewno odniesiesz sukces. Możesz także łatwo zrobić zrzut ekranu za pomocą głosu na telefonie z Androidem. Ciesz się systemem Windows 10 i wiele innych narzędzi, tutaj pokażemy, jak z nich korzystać.

