
Wielu z nas martwiło się koniecznością zmiany komputera lub zmuszeniem do sformatowania tego, który już mamy. W takich przypadkach chcemy zakończyć zadanie bez utraty plików, zrobienia kopii zapasowej, ale nie zawsze nam się to udaje i nie jest to takie proste.
Dlatego istnieje wiele programów, które mogą pomóc nam w łatwym i prostym wykonaniu kopii zapasowej. Dziś się nauczymy jak wykonać kopię zapasową lub wykonać kopię zapasową na komputerze Mac za pomocą Time Machine. W związku z tym artykułem możesz być również zainteresowany Jak chronić kalendarz mojego Maca za pomocą kopii zapasowej.
Kryteria i preferencje, które możemy znaleźć podczas wykonywania kopii zapasowej plików, konfiguracji i programów naszego komputera są różne. Są tacy, którzy wolą robić to ręcznie, bez programów.
Inni polegają na wyszukiwaniu odpowiedniego oprogramowania, które może ułatwić zadanie na wiele sposobów, oszczędzając im czas i wysiłek. Jednak z biegiem czasu wiele systemów operacyjnych zawierało programy i funkcje w swoich natywnych aplikacjach, które umożliwiają łatwe wykonywanie kopii zapasowych, dzięki czemu nie trzeba odzyskiwać plików usuniętych po sformatowaniu komputera.
Tak jest w przypadku Mac OS, który ma zintegrowaną aplikację Time Machine, funkcję systemu operacyjnego, która nam na to pozwala wykonywać automatyczne kopie zapasowe naszych dokumentów, zdjęć, filmów, muzyki, programów, a nawet plików systemowych. Po zakończeniu możesz przywrócić tę kopię zapasową na nowy komputer lub w przypadku usunięcia lub uszkodzenia plików na dysku twardym lub konieczności ich wymiany. Zobaczmy, jak to zrobić.
Wymagania do wykonania kopii zapasowej za pomocą Time Machine
Przede wszystkim powinieneś wiedzieć, że aby Twój Mac mógł wykonać kopię zapasową na urządzeniu zewnętrznym, musi mieć określony format pliku zgodny z systemem operacyjnym.
Time Machine nie zezwala na tworzenie kopii zapasowych na urządzeniach z systemem iOS ani na dyskach twardych sformatowanych dla systemu Windows. Jeśli posiadany dysk nie używa prawidłowego formatu, Time Machine poprosi Cię o wymazanie go po podłączeniu go do komputera Mac.
Z tego powodu zalecamy używanie bardziej odpowiednich urządzeń do tworzenia kopii zapasowych za pomocą Time Machine na Macu, wśród nich można wymienić dyski USB Thunderbolt lub FireWire, dysk zewnętrzny podłączony do stacji bazowej AirPort Extreme, AirPort Time Capsule lub dowolny inny. urządzenie, pamięć masowa podłączona do sieci obsługiwana przez Time Machine przez SMB.
Dzięki tym urządzeniom będziesz mieć gwarancję, że kopia zapasowa zostanie wykonana poprawnie i będziesz mógł z niej bez problemów korzystać wszędzie tam, gdzie chcesz ją przywrócić.
Po podłączeniu urządzenia magazynującego do komputera Mac możesz automatycznie wyświetlić okno dialogowe z pytaniem, czy chcesz go użyć do tworzenia kopii zapasowych w Time Machine.
W takim przypadku zaznacz opcję „Szyfruj kopię dysku”, jest to najbardziej zalecane. Następnie kliknij przycisk „Użyj tej płyty”. W przypadku, gdy dysk nie zostanie rozpoznany automatycznie, poniżej wyjaśniamy, jak wejść do Time Machine, wybrać dysk ręcznie i skonfiguruj kopię zapasową zgodnie ze swoimi preferencjami.
Twórz kopie zapasowe na komputerze Mac za pomocą Time Machine
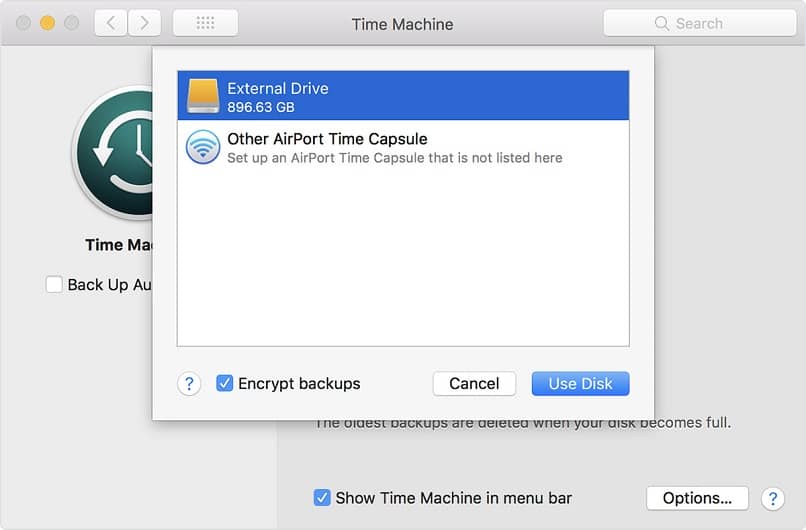
Aby otworzyć Time Machine, naciśnij klawisze CMD + spacja, aby otworzyć Spotlight i wpisz w pasku wyszukiwania „Time Machine”, kliknij, aby uruchomić aplikację.
Możesz także wejść do Time Machine, wybierając menu Apple, a następnie przejdź do „Preferencje systemu” i na koniec kliknij „Time Machine”. Następnie podłącz zewnętrzny dysk lub urządzenie, którego będziesz używać do wykonywania kopii zapasowych.
W aplikacji kliknij „Wybierz dysk kopii zapasowej”. W wyświetlonym oknie dialogowym wybierz z listy dostępnych dysków zewnętrzny dysk twardy podłączony do komputera Mac.
Zaznacz opcję „Szyfruj kopie zapasowe” i kliknij przycisk „Z dysku”. Jeśli wybrany dysk nie ma odpowiedniego formatu pliku dla Time Machine, aplikacja poprosi Cię o skasowanie go, aby kontynuować. Spowoduje to usunięcie całej zawartości z dysku zewnętrznego.
Time Machine natychmiast się uruchomi okresowo wykonywać automatyczne kopie zapasowe. W „Preferencjach” programu Time Machine można wybrać, które elementy będzie zawierać kopia zapasowa, a tym samym zawsze mieć niezawodną kopię zapasową, bez żadnych komplikacji.

