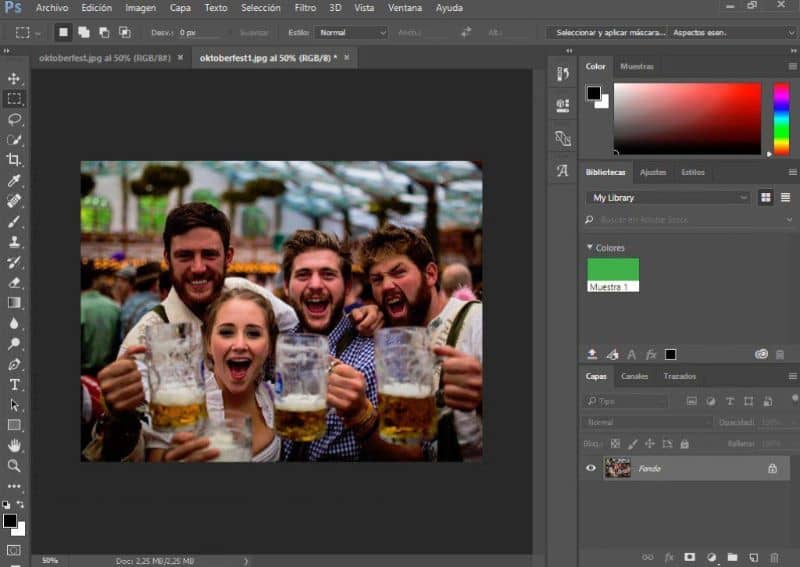
Kiedy używamy obrazów i musimy je modyfikować, najlepszym programem, który przychodzi nam na myśl do przeprowadzania jakiejkolwiek modyfikacji, jest „Photoshop”. Jednak dla wielu osób praca z nim jest uciążliwa, ponieważ wydaje się bardzo skomplikowana i myślą, że jest to tylko dla profesjonalistów od projektowania.
Jednak, chociaż dzięki programowi możesz wykonywać profesjonalną pracę, możesz łatwo nauczyć się go używać, nie będąc projektantem.
Z tego artykułu dowiesz się, jak to zrobić przyciąć i zmienić rozmiar obrazu w programie Photoshop biorąc pod uwagę, że aby edytować obrazy w prosty sposób, musisz nauczyć się korzystać z narzędzi, które oferuje ta aplikacja.
Bardzo przydatnym narzędziem, które powinieneś dobrze znać, ponieważ dzięki niemu rozwiążesz wiele problemów edycyjnych, jest „kadrowanie”. Dowiedz się, jak przyciąć obraz za pomocą podstawowych opcji programu Photoshop, skalować i zmieniać rozmiar obrazów zgodnie z ich zawartością.
Najpierw pokażemy, jak to zrobić przyciąć obraz z podstawowymi opcjami programu, to jak zmienić jego wymiar. W ten sposób unika się, że obraz ma białe krawędzie lub wygląda nieproporcjonalnie.
Jak przyciąć obraz za pomocą podstawowych opcji programu Photoshop?
Aby przyciąć obraz w Photoshopie online, musisz otworzyć program, otworzyć obraz, który chcesz edytować i zlokalizować «Trym«. W ten sposób będziesz mógł wybrać obszar, który chcesz usunąć z obrazu, aby widzieć tylko to, co chcesz. Możesz to również zrobić za pomocą klawisza „C” w języku angielskim (wytnij) i wytnij, wybierasz preferowany sposób dostępu do narzędzia.
Następnie u góry paska narzędzi zobaczysz okno, w którym możesz zmień oryginalne proporcje, na przykład kwadrat w stosunku 1: 1; lub 4: 5. Możesz również ręcznie usunąć nadmiar pikseli na krawędziach, przytrzymując krawędź przycięcia i przesuwając kursor, jak chcesz.
Zawsze pamiętaj, że po zakończeniu kadrowania musisz zapisać zmiany wprowadzone w obrazie.
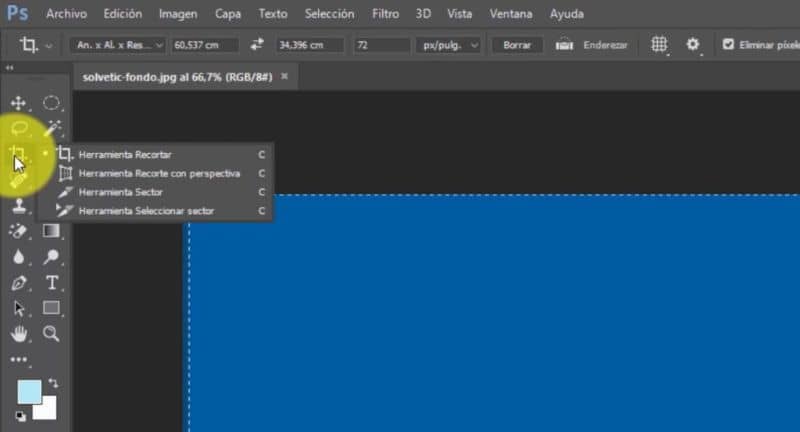
Jak przyciąć i przeskalować obraz na podstawie jego zawartości?
Opcja przytnij i przeskaluj obraz na podstawie jego zawartości jest to szczególnie przydatne, gdy chcesz obrócić obraz, ale nie chcesz mieć białych krawędzi.
W tym celu należy zaznaczyć opcję „Przytnij”, a następnie w pasku narzędziowym wybrać „Proporcja” i zaznaczyć opcję „Zgodnie z zawartością”, następnie zaznaczyć obraz i naciskając kursor obrócić obraz zgodnie z oczekiwaniami.
Zobaczysz, że są białe krawędzie pozycji oryginalnego obrazu, ale nie martw się, zostanie on automatycznie przycięty i będzie doskonały. Z drugiej strony możesz zmienić proporcje obrazu w zależności od zawartości, unikając białych ramek podczas dodawania pikseli do obrazu.
To jest to samo, co kroki wskazane powyżej, ale zamiast obracać obraz, zrobimy to skalować obraz poza oryginalnym rozmiarem.
Jak przyciąć dwa obrazy do tego samego rozmiaru?
Aby przyciąć dwa obrazy do tego samego rozmiaru, musisz otworzyć dwa obrazy na pulpicie obok siebie i umieścić ten sam procent widoku na obu. Następnie wybierz opcję «Przytnij» iz menu rozwijanego wybierz «Wymiary«, Następnie kliknięcie drugiego obrazu spowoduje wybranie tego samego rozmiaru co obraz główny.
Jeśli chcesz, możesz przesunąć obraz tak, jak chcesz, umieścić go w miejscu, którego szukasz, a kiedy masz to, czego oczekujesz, wytnij i kliknij zaakceptuj i to wszystko. Oba będą tego samego rozmiaru i ten sam kształt, więc zmieniłeś rozmiar obrazu.
Nauczyłeś się już, jak to zrobić przyciąć i wyprostować obraz w programie Photoshop w bardzo prosty i graficzny sposób. Musisz tylko poćwiczyć modyfikowanie obrazów, aby uzyskać zwinność i podjąć bardziej zaawansowane kroki w korzystaniu z „Photoshopa”.
Nasz blog pomaga Ci w tym kierunku, oferując szeroki wachlarz interesujących tematów, w tym: jak edytować obraz na Androidzie i wiele innych.

