
Klasyczna grupa domowa przestała istnieć w jednej z aktualizacji 2018, a dokładniej na początku 2019. Jednak bez problemu możemy utrzymać sieć domową ze wszystkimi komputerami i urządzeniami. I o tym dzisiaj porozmawiamy, jak utworzyć i skonfigurować sieć lokalną w systemie Windows 10
Dlatego będziemy wyjaśniać jak utworzyć sieć lokalną w systemie Windows 10 bez korzystania z HomeGroup, ponieważ została usunięta w ostatniej aktualizacji firmy Microsoft. Krótko mówiąc, zrobimy to samo, co zrobiliśmy z HomeGroup, tylko w nieco inny sposób.
Jeśli chcesz podłączyć zdalny pulpit do sieci lokalnej w łatwy, szybki i bezpieczny sposób, więc będziesz mieć wszystko w jednej sieci.
Jak utworzyć i skonfigurować sieć lokalną w systemie Windows 10
Idźmy krok po kroku. Po pierwsze, przejdź do ustawień systemu Windows. Jak wiesz, aby wejść tutaj, musisz nacisnąć Start, a następnie kliknąć koło zębate po lewej stronie.
Teraz musisz kliknąć kategorię „Sieć i Internet”. Jak tylko wejdziesz do tej kategorii, zobaczysz sekcję „Status”, bez względu na rodzaj połączenia. Ważną rzeczą jest to, że masz profil jako prywatny.
Aby to zmienić, przejdź do „Zmień właściwości połączenia”. Następnie pojawia się „Profil sieciowy” i tutaj musisz wybrać prywatny zamiast publicznego.
Wróć do kategorii Status i powinieneś zejść w dół. w sekcji „Opcje udostępniania” musisz kliknąć, aby zobaczyć, co chcesz sprawiedliwie udostępnić.
Teraz będzie można zobaczyć tzw „Zaawansowane ustawienia udostępniania” gdzie będziesz mógł aktywować dwie rzeczy: „Aktywuj wykrywanie sieci” i „Aktywuj udostępnianie plików i drukarek”.
Następnie będziesz musiał wyświetlić opcję „Wszystkie sieci” gdzie są najważniejsze rzeczy, które musimy skonfigurować. Możesz modyfikować wszystko, ale domyślnie wszystko jest poprawne i sieć może działać poprawnie bez modyfikowania czegokolwiek. Tutaj musisz kliknąć „Wybierz opcje strumieniowego przesyłania multimediów”.
Jak stworzyć sieć lokalną bez HomeGroup
Gdy po raz pierwszy wejdziesz do tej sekcji, powie ci to w skrócie inne urządzenia będą miały dostęp do twoich plików. Co musisz zrobić, to kliknąć przycisk z napisem „Aktywuj media strumieniowe”.
Tutaj możesz wybrać za pomocą jaką nazwę będzie miał twój komputer widoczne dla innych urządzeń. Możesz także wybrać, które urządzenia będą dozwolone.
Teraz przechodzimy do sekcji, która mówi „Udostępnianie chronione hasłem” co musisz zrobić, to zaznaczyć „Wyłącz udostępnianie z ochroną hasłem”.
Aby uniemożliwić komuś wejście do Twojej sieci W domu będziesz musiał bardzo uważać na hasło Wi-Fi i mieć dobrą ochronę. W ten sposób wszystkie Twoje urządzenia mogą być podłączone bez konieczności wprowadzania hasła.
Ale oznacza to również, że każde urządzenie podłączone do Twojej sieci Wi-Fi też może to zrobić. Aby zakończyć, pozostaje tylko nacisnąć przycisk z napisem „Zapisz zmiany”.
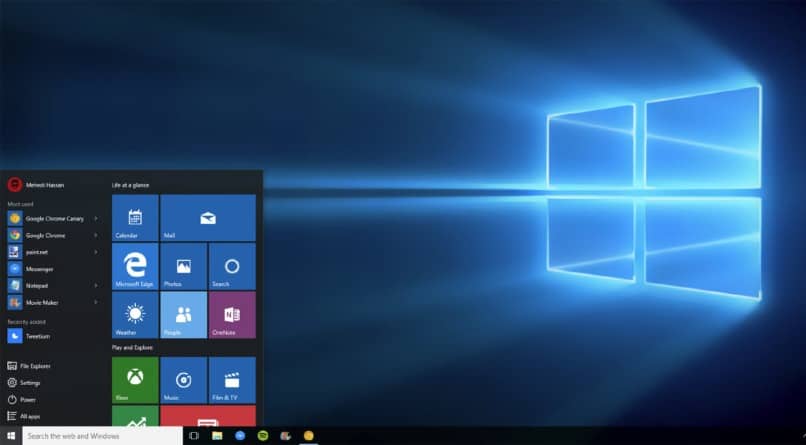
Jak udostępnić folder w sieci lokalnej
Teraz to, co musisz zrobić, to skonfiguruj foldery, które chcesz udostępnić w sieci domowej. Aby to zrobić, po prostu wybierz folder, który chcesz udostępnić, i kliknij go prawym przyciskiem myszy.
Teraz musisz przejść do opcji, która mówi „Udziel dostępu do” a następnie pojawi się nowe podmenu, w którym będziesz musiał wybrać „Określeni użytkownicy”.
Otworzy się nowe wyskakujące okno i tutaj będziesz musiał wybierz, kto może wejść do tego folderu.
gdzie jest napisane „Poziom uprawnień” zasadniczo możesz nadać mu autoryzację, aby po prostu go zobaczyć lub zmodyfikować.
Zawsze musimy być świadomi, aby nie stracić różnic istniejących między domeną, grupą domową i grupą roboczą, to pomoże nam mieć lepszą kontrolę.
Aby mieć lepsze bezpieczeństwo, zawsze zaleca się posiadanie skutecznego hasła Wi-Fi, dzięki czemu nie będziesz mieć irytujących problemów z osobami, które chcą wejść do Twojej sieci lokalnej.

