
Z pewnością kiedykolwiek musiałeś używać komputera lub telefonu komórkowego z Androidem do edytowania dokumentów w programie Word, używając słów w innym języku lub nietypowych terminów, a moduł sprawdzania pisowni i gramatyki programu Word oznacza je jako błędy. W takich przypadkach możesz wybrać inteligentną i prostą opcję, taką jak wyłączenie lub ukrycie tych poprawek Worda. Ale, Jak ukryć moduł sprawdzania pisowni i gramatyki w programie Word? Nie martw się, ponieważ w kolejnych wierszach nauczymy Cię, jak to zrobić prosto i szybko.
Wierz lub nie, ale oprócz edycji dokumentów oferuje nam wiele funkcji. Na przykład możemy zeskanować dokument za pomocą programu Word, co jest bardzo przydatne, ale niewielu użytkowników o tym wie. Mówiąc więc o funkcjach programu Word, o których niewielu wie, pokażemy, jak możesz ukryć sprawdzanie pisowni i gramatyki w programie Word.
Bezproblemowa praca w programie Word: pomijaj i dodawaj nowe słowa do słownika
Po darmowym pobraniu pakietu Microsoft Office online do korzystania z programu Word. Gwarancją będzie fakt dodania słów do słownika pracować bez kłopotów aby zobaczyć swoją pracę w programie Word pełną „błędów”, o których przecież wiesz, że są w porządku.
Aby wykonać akcję pomijania i dodawania słów do słownika w programie Word, musisz mieć zainstalowaną dowolną wersję programu Word na komputerze. Następnie musisz wejść do dokumentu, w którym mają zostać znalezione błędy ortograficzne i gramatyczne i od tego miejsca zaczniesz biegać następujące kroki:
Pierwszy krok, aby ukryć moduł sprawdzania pisowni: Przejdź do karty „Recenzja”
Gdy już to zrobisz, będziesz mógł zobaczyć tę kartę wszedł do dokumentu gdzie są „błędy” zaznaczone przez Word.
Ta karta znajduje się pięć pól po karcie głównej, tuż obok karty „Korespondencja”. Kliknij tę kartę, a natychmiast pojawi się pasek opcji, a pierwsza opcja nosi tytuł „Pisownia i gramatyka”. Zrób jedno kliknięcie na tę opcję, a jeśli masz błędy oznaczone wyskakujące okno.
Drugi krok: wprowadź zmiany w wyskakującym okienku w programie Word
W tym oknie będziesz mieć przyciski z różne opcje takie jak: „Pomiń raz”, dzięki czemu słowo oznaczone jako nieprawidłowe zostanie pominięte tylko w tym akapicie.
Będziesz mieć również opcję „Pomiń wszystko”, aby pominąć wszystko słowa oznaczone jako nieprawidłowe w dokumencie. Na koniec będziesz mieć opcję „Dodaj do słownika”, aby zostały zapisane w Twoim osobistym słowniku, aw artykułach, w których powtarzają się te słowa, nie są już oznaczane jako błędy.
Jest to sposób, aby żadne słowa nie były już oznaczane jako błędy, ale ostateczne rozwiązanie jest takie ukryj moduł sprawdzania pisowni i gramatyki w programie Word, aktywując lub dezaktywując go w prosty sposób.
Najlepsze rozwiązanie: ukryj moduł sprawdzania pisowni i gramatyki w programie Word
Aby to zrobić, musisz zasadniczo wykonać te same kroki, co w poprzednim procesie. Tylko tym razem, gdy pojawi się wyskakujące okienko, nie będziesz dodawać ani pomijać słów. W przeciwnym razie raz na zawsze rozwiążesz problem, wyłączając poprawki Worda.
Gdy znajdziesz się w wyskakującym okienku (pamiętając, że aby się do niego dostać, musisz wejść Sprawdź> pisownię i gramatykę) zwróć uwagę, że w jego lewej dolnej części pojawia się przycisk ze słowem „Opcje”.
Kliknij na nią, pojawi się większe wyskakujące okienko. W tym przypadku dostępne są opcje, takie jak „Sprawdzaj pisownię podczas pisania” i „Oznacz błędy gramatyczne podczas pisania”, które można wyłączyć jednym kliknięciem. Możesz także kliknąć, aby ukryć błędy ortograficzne i gramatyczne tylko w tym dokumencie, który tworzysz.
Dla cofnąć te zmiany do poprawek proponowanych przez Word należy wejść w to samo wyskakujące okienko. Tylko tym razem będziesz musiał ponownie włączyć opcje pisowni i gramatyki, które wcześniej wyłączyłeś.
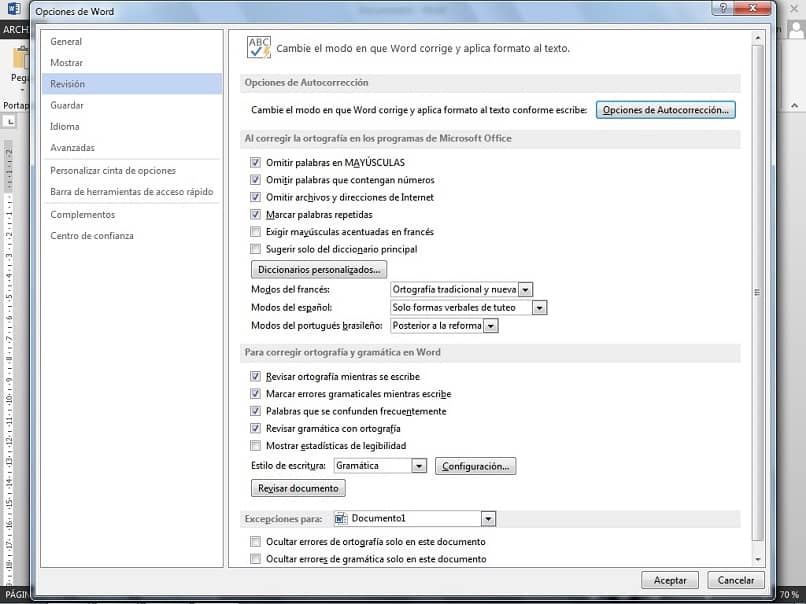
Na koniec przypominamy, że oprócz ukrycia modułu sprawdzania pisowni i gramatyki możesz także zmienić język modułu sprawdzania pisowni w programie Word, co jest bardzo proste.
Czy widziałeś, jak łatwo i łatwo jest ukryć moduł sprawdzania pisowni i gramatyki w programie Word? Dzięki tym przydatnym krokom, które Ci daliśmy, możesz aktywować i dezaktywować te korekty w czasie, który jest najbardziej wygodny i praktyczny. W ten sposób będziesz mógł pracować w programie Word, bez problemów i niedogodności, a raczej będziesz w stanie to zrobić dostosuj Word do siebie.

