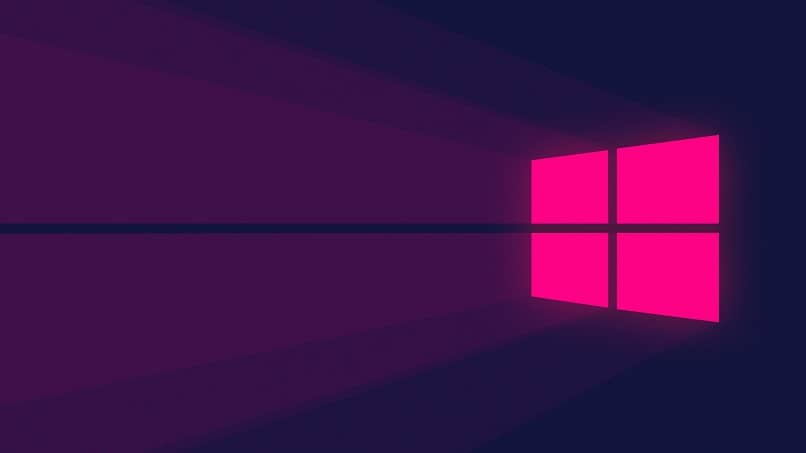
Jeśli Twój komputer jest używany przez kilka osób (na przykład przez dzieci lub rodzeństwo w domu), możliwe jest, że każda z nich chce umieścić inny motyw w systemie Windows 10. Jeśli chcesz zapobiegają zmienianiu ustawień wskaźnika myszy przez motywy W systemie Windows 10 jesteś we wskazanym artykule.
Windows to bardzo praktyczny, intuicyjny i przyjazny dla użytkownika system operacyjny. Masz wiele opcji zmiany ustawień myszy, jak wskazano na oficjalnej stronie pomocy Microsoft. Jednak ciągłe zmienianie go przez cały czas może być denerwujące.
Ale zanim wyjaśnimy, jak możesz zapobiec zmianie ustawień wskaźnika myszy w systemie Windows 10, szybko Ci przypomnimy jak możesz to zmodyfikować Po pierwsze. Czytaj dalej, w następnej sekcji znajdziesz te informacje.
Kroki, aby zmodyfikować wskaźnik myszy w systemie Windows 10
Pomiędzy wielokrotny wybór oferowany przez Windows, ten system operacyjny pozwala nam dostosować kursor myszy, zmieniając jego kolor, rozmiar, a nawet kształt. Jeśli chcesz tego spróbować, wyjaśnimy proste kroki, które musisz wykonać, aby to osiągnąć.
- Pierwszą rzeczą, którą powinieneś zrobić, jest otwórz menu Ustawienia, co można łatwo osiągnąć z menu startowego, klikając symbol w kształcie nakrętki.
- Tam musisz wybrać opcję „Urządzenia” i od razu poszukać w menu po lewej stronie opcji „Mysz”, aby ją kliknąć.
- Następnie przejdź do prawej części okna i kliknij „Dodatkowe opcje myszy”. Otworzy się nowe okno z pięcioma zakładkami.
- W zakładce „Wskaźniki” możesz wybierz typ wskaźnika, który najbardziej Ci się podoba, czy to między innymi klasyczna strzałka, precyzyjny krzyż, pasek tekstu.
Z drugiej strony, jeśli chcesz zmienić rozmiar lub kolor wskaźnika, możesz kliknąć opcję „Dostosuj mysz i rozmiar kursora”. Spowoduje to przejście do okna z różnymi opcjami dostosowywania wskaźnika.
Jak uniemożliwić motywom zmianę ustawień wskaźnika myszy w systemie Windows 10?
Jeśli naprawdę chcesz zablokować możliwość modyfikacji wskaźnika myszy, pierwszą rzeczą, którą powinieneś zrobić, jest dostęp do rejestru, w którym możesz również modyfikować hasła administratora. Dla tego, wpisz „regedit” w wyszukiwarce paska zadań Windows 10, uruchom rejestr i wykonaj następujące kroki:
- W przestrzeni po lewej stronie poszukaj folderu o nazwie „HKEY_CURRENT_USER” i kliknij strzałkę po lewej stronie, aby wyświetlić jego zawartość.
- Wewnątrz poszukaj folderu „SOFTWARE” i powtórz tę samą procedurę.
- Powielisz również te działania w folderach „Zasady”, „Microsoft” i na końcu „Windows”.
- Gdy jesteś w folderze Windows, jeśli nigdy wcześniej nie miałeś do niego dostępu, musisz utworzyć hasło Kliknij prawym przyciskiem myszy „Windows” i wybierz opcję „Nowy”, a zaraz potem „Klucz”, nadając mu nazwę „Personalizacja”. Jeśli ten klucz został już utworzony, po prostu uzyskaj do niego bezpośredni dostęp.

- Następnie w ramach „personalizacji” musisz utwórz nową 32-bitową wartość DWORD o nazwie „NoChangingMousePointers”.
- Po utworzeniu nowej wartości kliknij ją dwukrotnie i przypisuje wartość 1 w systemie szesnastkowym.
Dzięki temu już zablokowałeś opcję modyfikacji wskaźnika myszy. A jeśli kiedykolwiek zechcesz ponownie zezwól na zmianę ustawień wskaźnika, nie powinieneś się martwić. Wszystko, co musisz zrobić, to wykonać te same kroki i ustawić wartość 0 w systemie szesnastkowym.
Sprawdź, czy zmiany zostały wprowadzone poprawnie
Jeśli chcesz sprawdź, czy dokonano modyfikacji Pomyślnie uruchom ponownie komputer i wykonaj tę samą procedurę opisaną w poprzedniej sekcji, aby spróbować zmienić ustawienia wskaźnika. Właściwości wskaźnika nie powinny już pojawiać się między właściwościami myszy.
Mamy nadzieję, że ten artykuł pomógł Ci uniknąć zmiany ustawień wskaźnika myszy. Pamiętaj, że zawsze zaleca się, przed wprowadzeniem jakichkolwiek modyfikacji, wykonaj kopię zapasową komputera na wypadek, gdybyś chciał później odzyskać pierwotną konfigurację.

