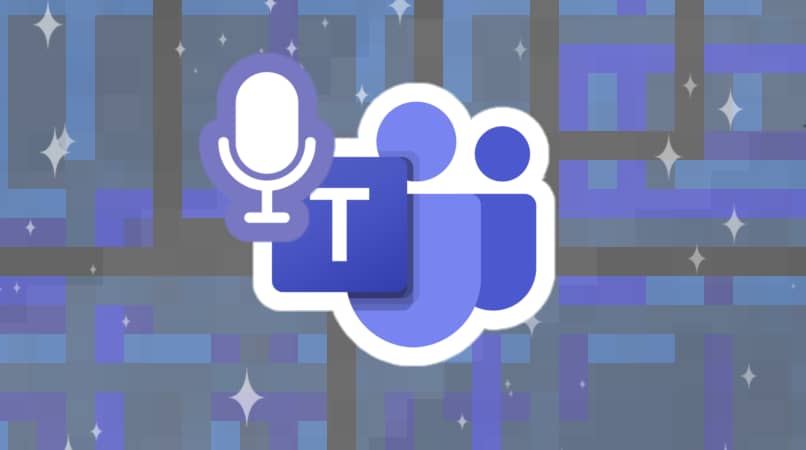
Wśród niezliczonych funkcji, które Microsoft Teams oferuje swoim użytkownikom, jest m.in udostępnij swój ekran podczas konferencji i włącz dźwięk.
Na urządzeniach Mac może być konieczne skonfigurowanie niektórych szczegółów, aby opcja włączenia dźwięku działała bez problemów. Warto sprawdzić, czy wszystko jest w porządku przed rozpoczęciem spotkania.
Co należy sprawdzić przed udostępnieniem ekranu za pośrednictwem Microsoft Teams?
Upewnij się, że na komputerze Mac spełniasz wymagania, aby móc udostępniać ekran żadnych problemów i błędów. Pierwszą rzeczą, którą powinieneś zrobić, to przyznać Microsoft Teams uprawnienia dostępu do Twojego ekranu.
Sprawdź poprawność działania mikrofonu
Musisz wiedzieć, gdzie znajduje się mikrofon komputera Mac i unikać zasłaniania go czymś, co może uniemożliwić prawidłowe wprowadzanie dźwięku; zwykle znajduje się na dole obudowy, schowany pod głośnikami. Dobrze, abyś stawiał sprzęt na gładkiej i twardej powierzchni, a nie na materiałach takich jak tkaniny czy guma.
Możesz także skonfigurować opcje mikrofonu; zamknij wszystkie aplikacje i naciśnij ikonę jabłka w lewym górnym rogu, aby wejść do menu.
Przejdź do „Preferencji systemowych” i naciśnij opcję „Sonar”; Przejdź do sekcji „Wejście”, aby zobaczyć listę mikrofonów. Naciśnij „Wbudowany” mikrofon, aby włączyć.
Musisz skonfigurować „Głośność wejściową” zgodnie ze źródłem dźwięku, możesz to skonfigurować, mówiąc normalnym tonem i obserwując poziom wejściowy, jeśli zauważysz, że poziom jest wysoki, lepiej zmniejsz głośność wejściową, aby nie słuchać bardzo głośno; w przeciwnym razie głośność wejściowa wzrasta.
Masz również możliwość zmniejszyć hałas otoczenia; W tej samej sekcji ustawień wprowadzania dźwięku możesz włączyć tę opcję, aby zredukować dźwięki obce Twojemu głosowi. Może to jednak pominąć szczegóły dźwiękowe, które chcesz udostępnić.
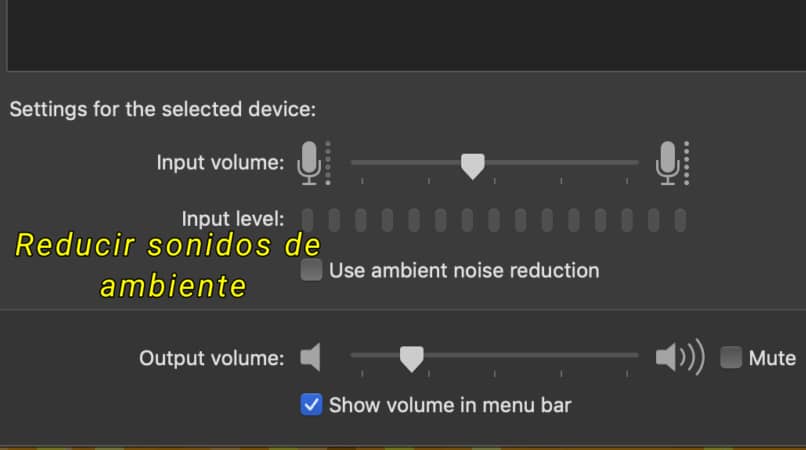
Możesz nawet upewnić się, że platforma Microsoft Teams ma dostęp do mikrofonu komputera Mac; Aby to zrobić, musisz wejść do menu, naciskając ikonę Apple w lewym górnym rogu ekranu i wejść do „Preferencji systemowych”, wejść w „Bezpieczeństwo i prywatność”, a zobaczysz w lewej części okna sekcję „Mikrofon”. „. Tutaj zobaczysz aplikacje, które mają do niego dostęp i musisz dołączyć aplikację Teams.
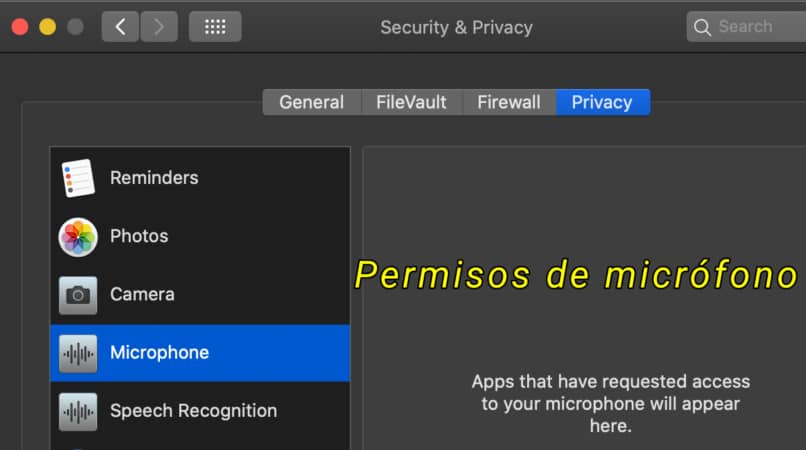
Sprawdź, czy sterowniki audio są zainstalowane
Problemy z dźwiękiem na komputerze Mac można rozwiązać, aktualizując i sprawdzając sterowniki dźwięku; system Windows oferuje sterowniki audio, musisz pobrać najnowszą wersję aby mieć do nich dostęp i czy działają poprawnie.
Możesz zainstalować sterowniki audio ze strony Apple; Uzyskaj dostęp do przeglądarki Internet Explorer i przejdź do pomocy technicznej Apple, naciśnij opcję „Pobieranie” i wyszukaj najnowsze sterowniki audio zgodnie z posiadaną wersją komputera Mac. Naciśnij opcję „Pobierz” i postępuj zgodnie z instrukcjami pobierania i instalacji. Następnie uruchom ponownie komputer.
Możesz także spróbować ponownie zainstalować sterowniki dźwięku; Aby to zrobić, musisz uruchomić system MacOS lub Windows i uzyskać dostęp do „Administrator urządzenia”.
W systemie Windows XP musisz uzyskać dostęp do „Start” i Panelu sterowania; Jeśli nie widzisz ikony systemu, w lewym panelu naciśnij „Przełącz na widok klasyczny”. Kliknij dwukrotnie ikonę systemu, przejdź do sekcji „Sprzęt” i przejdź do „Menedżera urządzeń”.
Kliknij dwukrotnie opcję „Urządzenia dźwiękowe, wideo i do gier”; kliknij dwukrotnie urządzenie audio i przejdź do zakładki „Sterownik”. Tutaj możesz zobaczyć szczegóły sterownika dźwięku, możesz sprawdzić, czy działa dobrze lub czy konieczne jest odinstalowanie zainstalować go ponownie.
Jak udostępnić swój ekran w Microsoft Teams z komputera Mac z dołączonym samochodem?
Jeśli chcesz udostępnić swój ekran w aplikacji Teams, w tym dźwięk, musisz wybrać opcję „Udostępnij zawartość” w kontrolkach spotkania. W opcjach udostępniania przejdź do lewego górnego rogu i naciśnij „Dołącz dźwięk komputera”. Kiedy udostępniasz ekran, wszystkie dźwięki i dźwięki sprzętu zostaną uwzględnione, dotyczy to również powiadomień.
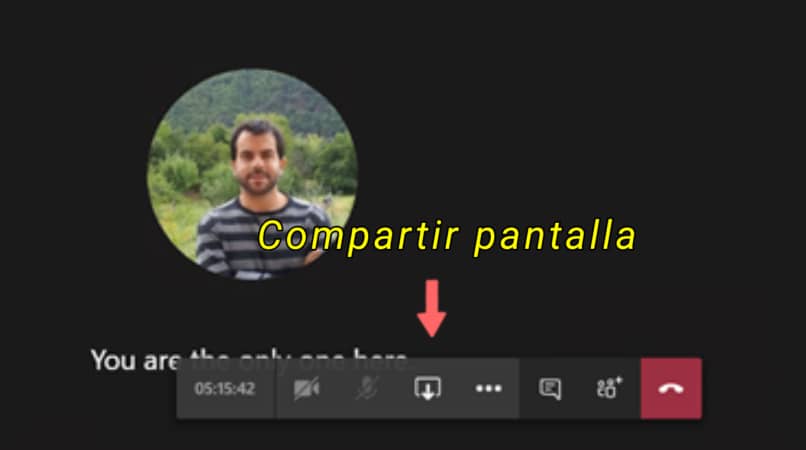
Aby udostępnić ekran z dźwiękiem z komputera Mac, musisz zainstalować sterownik dźwięku; Musisz postępować zgodnie z instrukcjami kreatora i nacisnąć opcję „Zainstaluj” lub „Aktualizuj”. Po zakończeniu instalacji zobaczysz powiadomienie w górna część kontroli spotkania.
Możesz nawet wybrać opcję włączenia dźwięku po tym, jak zacząłem udostępniać ekran, stuknij opcję włączenia dźwięku do elementów sterujących udostępnianiem u góry ekranu.

Dlaczego nie możesz udostępnić ekranu z dźwiękiem systemowym w aplikacji Teams na komputerze Mac?
Jeśli po raz pierwszy udostępniłeś ekran za pośrednictwem Microsoft Teams, musisz udzielić pozwolenia na tę akcję; aby to zrobić, musisz wejść „Bezpieczeństwo komputera i prywatność” wchodząc do menu Apple i przechodząc do „Preferencji systemowych”.
Gdy już tam będziesz, musisz przejść do sekcji „Nagrywanie ekranu” i zaznaczyć opcję „Microsoft Teams”. Musisz więc wrócić na spotkanie i spróbuj ponownie udostępnić swój ekran.
Jak przestać udostępniać ekran Maca w aplikacji Teams?
Ponieważ za pośrednictwem platformy Microsoft Teams możesz udostępnić swój ekran, aby podczas spotkania pokazać aplikację, prezentację, tablicę lub pulpit zespołu; jeśli chcesz przestać udostępniać swój ekran Podczas spotkania w aplikacji Teams musisz nacisnąć opcję „Zatrzymaj udostępnianie” na czerwonym obramowaniu, które pojawia się po wybraniu zawartości do udostępnienia.
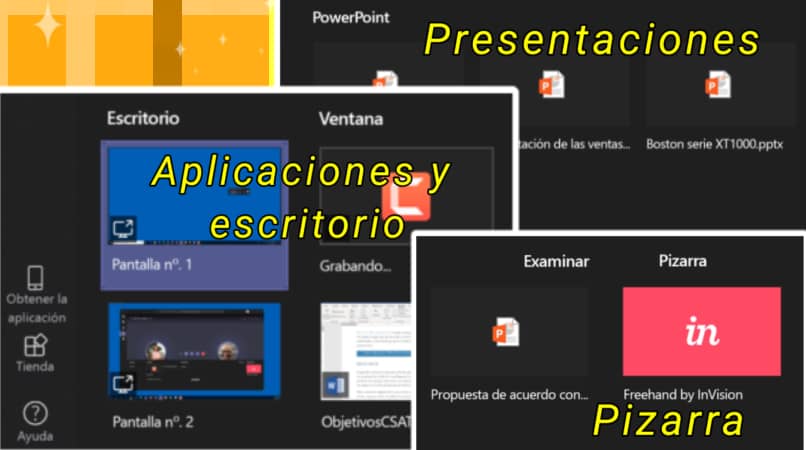
Możesz także zastąpić opcję udostępniania ekranu, wchodząc do menu Apple i przechodząc do „Preferencji systemowych” i naciskając opcję „Udostępnij”. Powinieneś odznacz pole „Udostępnij ekran”.

