
Windows, zaprojektowany przez firmę Microsoft, jest jednym z najlepszych komputerowych systemów operacyjnych, jakie istnieją dzięki wszystkim swoim funkcjom. Ale Mac ma również funkcje, które sprawiają, że jest to preferowany system dla wielu osób. Jedną z najlepszych rzeczy w systemie operacyjnym Mac jest to, że metoda odzyskiwania kopii zapasowych to jest bardzo praktyczne.
Ten system, podobnie jak Windows, ma funkcję hasła do ochrony danych przechowywanych na dysku twardym. Chociaż te hasła są bardzo przydatne dla chronić prywatność użytkownika, czasami stanowią problem. Następnie wyjaśnimy, jak usunąć hasło z komputera Mac i jak zmienić ustawienia hasła.
Co zrobić, aby zmienić ustawienia hasła na komputerze Mac?
Jeśli chcesz zmodyfikować ustawienia hasła na komputerze Mac, jedyne, co możesz zrobić, to zmienić ustawienia na „Hasło”. Po zmianie tego typu ustawień przy każdym włączeniu komputera dla móc zalogować się do swojego użytkownika Będziesz musiał wprowadzić hasło, które wcześniej umieściłeś.
Teraz, jeśli nie użyłeś jeszcze hasła na swoim użytkowniku Maca, możesz je umieścić w dowolnym momencie.
Zmień ustawienie na „klucz”
Włącz hasło dowolny użytkownik na komputerze Mac To trochę proste, co można zrobić w kilku krótkich krokach i bez pomocy technika:
- Włącz komputer
- Wejdź do „Menu jabłkowego”
- Przejdź do sekcji „Preferencje / System”
- Następnie kliknij w miejscu „Prywatność i bezpieczeństwo”
- Następnie wybierz sekcję „Ogólne”
- W sekcji „Ogólne” wybierz opcję „Poproś o hasło”
- Na koniec wprowadź hasło, które chcesz nadać swojemu użytkownikowi, i wybierz czas, przez jaki hasło ma być aktywne
Jeśli nie wiesz, Mac, w przeciwieństwie do systemu Windows, pozwala zdecydować, jak długo hasło ma być ważne. Ponadto użytkownicy komputerów Mac mogą nawet edytować nazwę użytkownika, aby użytkownik miał więcej stylu niż wcześniej.
Ponieważ wiesz, jak umieścić tymczasowe hasło na komputerze Mac, nadszedł czas, abyś to wiedział jak wyłączyć blokadę ekranu i hasło użytkownika.
Jak wyłączyć blokadę ekranu na komputerze Mac?
Blokada ekranu na komputerach Mac jest aktywowana fabrycznie w celu oszczędzania baterii komputera. Jednak gdy użytkownik jest chroniony komputerem, automatyczna blokada to kłopot i ryzyko.
Staje się to uciążliwe, ponieważ przez cały czas będziesz musiał wprowadzać hasło do komputera, aby uzyskać dostęp do swojego użytkownika. Z drugiej strony, stanie się ryzykiem ponieważ ci, którzy są blisko ciebie, zobaczą wiele razy po wpisaniu hasła i istnieje możliwość, że rozszyfrują, co to jest.
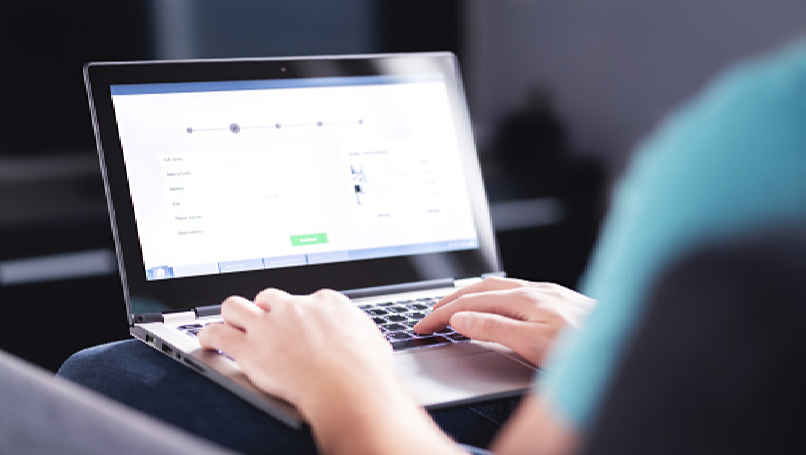
Aby to nie był problem, hasło niekoniecznie musi być usuwane z komputera, ale wystarczy wyłącz blokadę ekranu. Zobacz, jak ta blokada jest usuwana:
- Włącz komputer
- Przejdź do „Menu Jabłka”
- Następnie przejdź do sekcji „Preferencje systemowe”
- Wpisz „Ekonomizer”
- Następnie przejdź do „Baterii”
- Wybierz opcję „Wyłącz ekran po” i wpisz „Nigdy”
- Wybierz opcję „Zasilacz”
- Bezpośrednio w opcji „Wyłącz ekran później” umieścisz „Nigdy”
- Aby zakończyć, kliknij „OK”, a zmiany zostaną zapisane razem
Jak całkowicie usunąć hasło logowania z komputera Mac?
Aby usunąć hasło użytkownika z komputera z systemem Mac, musisz przejść do menu Apple, kliknąć sekcję „Preferencje systemowe”
- Wybierz opcję „Prywatność i bezpieczeństwo”
- W sekcji „Prywatność i bezpieczeństwo” przejdź do sekcji „Ogólne”
- Tam odznaczysz pole „Poproś o hasło, aby się zalogować”
Od momentu, w którym zaznaczysz to pole i zapiszesz zmiany, nie będziesz już musiał połóż klucz podczas logowania. Należy zauważyć, że po zakończeniu usuwania hasła z użytkownika komputera możesz nauczyć się umieszczać podkreślenia na klawiaturze podczas tworzenia dokumentów tekstowych, które ich wymagają.
Jak odzyskać hasło logowania na Macu?
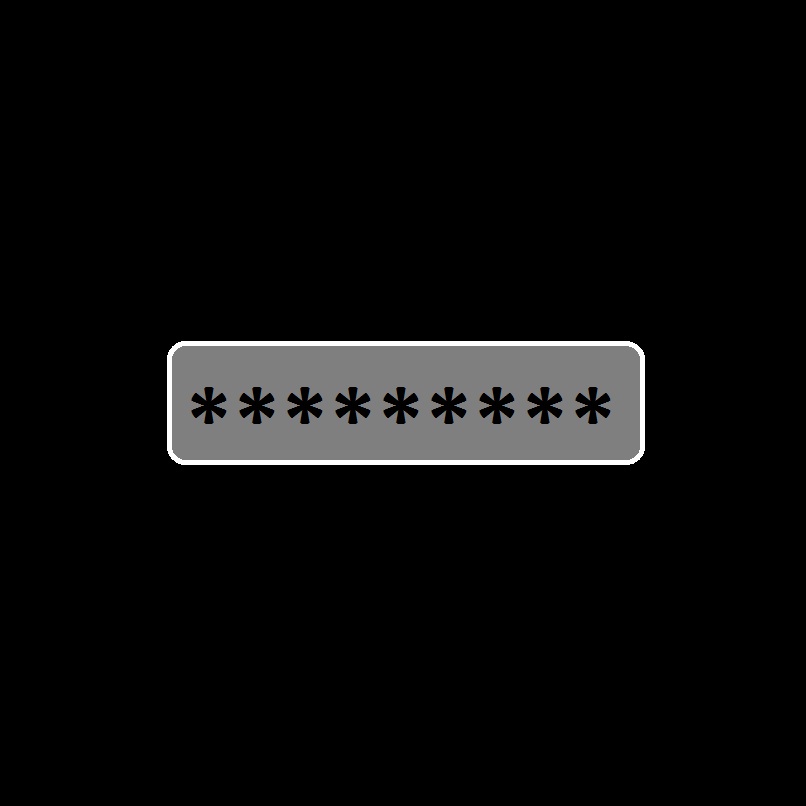
Tak jak możesz usunąć hasło z użytkownika komputera z systemem Mac, również możesz odzyskać hasło. Musisz tylko wykonać następujące czynności:
- Włącz komputer
- Wejdź do menu Apple
- Przejdź do „Preferencji systemowych”
- Następnie przejdź do sekcji „Prywatność i bezpieczeństwo”
- Następnie przejdź do sekcji „Ogólne”
- Na koniec ponownie zaznacz pole „Wymagaj hasła do logowania” i kliknij „OK”, aby zapisać wszystkie zmiany
System Mac kilka razy Niepowodzenie z aktywacją Znowu hasło, ale jeśli miałoby stwarzać problemy, musiałbyś skonsultować się z pomocą techniczną Apple.

