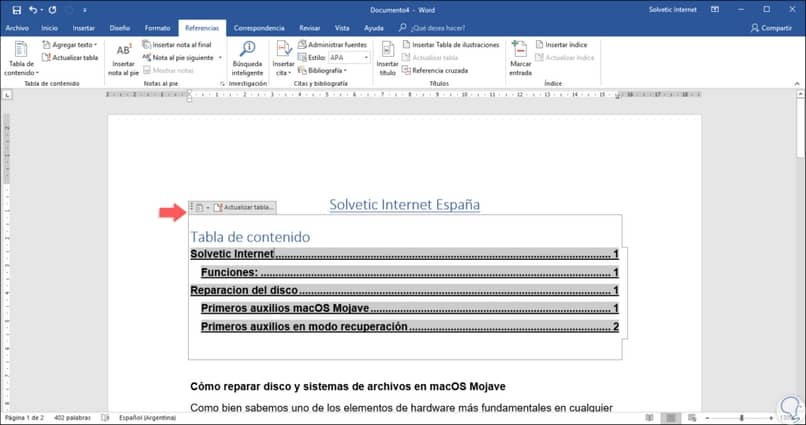
W innych artykułach znaleźli kompletne poradniki, jak sporządzić list motywacyjny do, utwórz oś czasu w programie Word, tym razem oferujemy Państwu krok po kroku jak tworzyć lub tworzyć tabele w programie Word.
Krok po kroku nauczysz się je wykonywać w bardzo prosty i praktyczny sposób Tabele w Wordzie służą do różnych projektów i są przydatne do utrzymania porządku w niektórych dokumentach.
Jak tworzyć tabele w programie Word?
- Na początek musimy otworzyć nasz Program Word w komputerze.
- Na klapie „Wstawić” szukamy opcji „Tablice” aby móc je tworzyć.
- W ramach tej opcji możemy dowiedzieć się, jak utworzyć naszą tabelę i ile potrzebujemy komórek.
- Z tego menu możemy przeglądać tabele wraz z ich komórkami, a oni mogą również wyświetlać podgląd w arkuszu, jeśli ta metoda Ci odpowiada, możesz jej użyć tylko poprzez zaznaczenie potrzebnych komórek i będziesz już mieć ją w swoim arkuszu Worda.
Alternatywne metody tworzenia i modyfikowania tabel w programie Word
- Inną ważną metodą tworzenia tabel jest ponowne wejście „Wstawić” Y „Tablice” tam znajdujemy opcję „Wypełnij tabelę” który pozwala nam dostosować liczbę kolumn, wierszy, szerokość wierszy i nie tylko, jest idealny do tworzenia dużych tabel w programie Word.
- «Rysuj stoły» bardziej „domowa” metoda ich wykonania, ponieważ za pomocą narzędzia takiego jak ołówek starannie narysujemy każdą kolumnę, wiersz naszej tabeli, dzięki czemu będziemy mogli dostosować ją do własnych potrzeb.
- Możesz wstawić i użyć arkusza kalkulacyjnego Excel w opcji „Tablice” Y „Arkusze programu Excel”.
- Ostatnią opcją i nie mniej ważne jest użycie przycisku „Tablice” iw sekcji «Szybkie stoliki».
- W ich ramach można wybrać w menu, które wyświetla opcję spośród kilku, są to już wygenerowane tabele do realizacji różnych projektów np. kalendarze domyślne.
Jak modyfikować i edytować tabele w programie Word
Możemy modyfikować i edytuj tabele w programie Word, aby zmienić ich rozmiary, zmień lub usuń dowolny wiersz, komórkę lub kolumnę z miejsca, wstaw więcej komórek lub wierszy, jeśli być może ich brakuje.
- Wchodzimy do klapy „Prezentacja”.
- Zostanie wyświetlone menu, w którym znajdziemy różne opcje uzupełniające nasz stół.
- Zaznaczenie każdej komórki nie jest niemożliwe, jeśli chcesz ją zmodyfikować, możesz tylko kliknąć opcję „Wybrać” aw wyświetlonym menu możemy wybrać, co wybrać, może to być komórka, cały wiersz, w którym możemy usunąć lub skopiować, aby wstawić nowy.
- Czasami tabele, które pobieramy z Internetu i chcemy skopiować, aby istniały w naszym dokumencie, są bez obramowań lub widocznych wierszy lub kolumn po wklejeniu do naszego dokumentu.
- W takim przypadku możemy wejść w „Prezentacja”, a następnie wejść «Zobacz siatkę» aby uzyskać dostęp do wizualizacji granic, komórek i wierszy naszej skopiowanej tabeli. Ale te będą widoczne tylko w „ilustracyjny” sposób, aby były wyświetlane na stałe, musimy przejść do klapki „Projekt”
- W nim znajdujemy opcję „Granice” Wybierzemy krawędzie, które chcemy, aby były widoczne w naszej niewidocznej siatce.
- Czyli robiąc to, wracając do menu „Prezentacja” i odkładamy tę opcję «Zobacz siatkę» Nowa siatka, którą utworzyliśmy, będzie wyświetlana nad skopiowaną przez nas siatką.
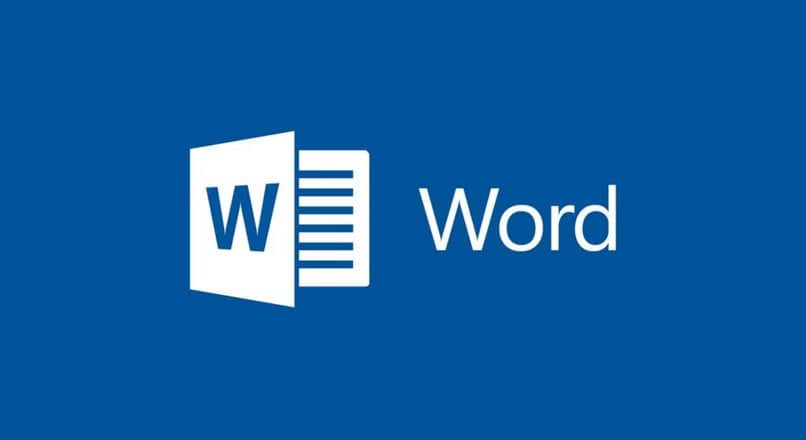
Dzięki tym krokom możemy bardzo łatwo tworzyć tabele i w kilku krokach, kompletny przewodnik, jak wykonać każdy punkt od wstawienia tabeli już utworzonej i pobranej z Internetu do zrobić tabelę od podstaw w programie Word, lub wręcz przeciwnie jak sformatować tabele i teksty w programie Word.
Istnieje wiele opcji i możliwości Słowo które możemy zaprezentować w każdym artykule na temat tego niesamowitego programu, bądź na bieżąco z nowymi artykułami, aby dowiedzieć się więcej, krok po kroku, jak ukryć lub usunąć krawędzie tabeli w programie Word i jego narzędziach, które pomogą Ci obsługiwać program jak profesjonalny.

