
Tworzenie efektu płynnego tekstu w programie Photoshop to proces, który udostępnia nową funkcję edycji.
Photoshop to narzędzie wielofunkcyjne Pierwszy wybór dla wielu grafików, którzy są biegli w edycji lub tworzeniu obrazów.
Photoshop to program, który nie tylko zapewnia narzędzia do edycji zdjęć i tekstu, ale także umożliwia tworzenie planów architektonicznych.
Jak uzyskać efekt płynnego tekstu w Photoshopie?
Aby uzyskać doskonały efekt w swoich edycjach, radzę postępować zgodnie z poniższymi instrukcjami dotyczącymi pracy zawodowej.
Wybierz elementy, których chcesz użyć
Przede wszystkim musisz mieć zdecydowałeś, na jakim tle umieścisz tekstzwróć uwagę, że powinien wyglądać dobrze z myślą o płynie.
Później, wybierz czcionkę, której będziesz używać jako podstawyW tym celu możesz sprawdzić kilka stron czcionek, tam możesz uzyskać taką, która spełnia żądany kształt dla liter.
Na koniec uzyskaj obraz, którego użyjesz jako tekstury, aby nadać tekstowi płynny efekt, dzięki czemu będzie wyglądał lepiej i bardziej realistycznie.
Projekt się rozpoczyna
Zacznij od stworzenia nowego płótna, przypisz mu idealne wymiary, aby proporcje były prawidłowe i mogły pracować dla projektu.
Załaduj tło
Otwórz obraz tła w programie Photoshop i przeciągnij go do utworzonego płótna, dostosuj go i określ jego położenie, aby tekst był dobrze umieszczony.
Napisz tekst
Po pobraniu czcionki do użycia wyszukaj ją, kliknij prawym przyciskiem myszy i wybierz „zainstalowaćPo zainstalowaniu możesz go używać w Photoshopie.
Sprawdź to Photoshop i zdecyduj o wielkości tekstu, pamiętaj, że proporcje muszą być adekwatne do wielkości projektu, ułatwiając tym samym jego czytelność.
Pamiętaj, że kolor tekstu musi kontrastować z tłem, ale jednocześnie musi być w stanie symulować ciecz z którym został napisany.
Modyfikuj opcje fazowania i wytłaczania według własnych upodobań
Będziesz musiał dostosować głębokość w taki sposób, że pomaga zasymulować działanie cieczy nałożonej na tło, opcje rozmiar i gładkość dostosowuje dane tak, aby wygenerować rodzaj reliefu tekstu.
W kąt i wysokość możesz podać dane, które pomogą cieniom pogłębić efekt, nadając w ten sposób bardziej realistyczny wygląd.
Rasteryzuj kopię tekstu
Użyj kombinacji „Ctrl + J„Aby utworzyć kopię tekstu, usuń widoczność oryginału i kliknij prawym przyciskiem myszy i wybierz”Rasteryzuj styl warstwy”.
Następnie w „Tryb Fusion„Wypróbuj opcje, dopóki jedna z nich nie pomoże Ci uzyskać pożądanego efektu, czyniąc warstwę przezroczystą i poprawiając wyświetlanie tekstu.
Teraz zmodyfikuj krycie, aby tekst nieco zlewał się z tłem, aby zasymulować przezroczystość cieczy.
Kopiuj pracę
Teraz musisz zmodyfikować fazę i relief kopii tekstu, aby nadać mu lepszą projekcję i ułatwić osiągnięcie efektu płynnego tekstu w Photoshopie, pamiętaj, aby wypróbować różne dane i opcje, aż tekst będzie wyglądał tak, jak chcesz .
Użyj konturów
Kontury pomagają rozjaśnić tekst, może to bardzo pomóc w projekcie, związek między światłem a cieniem może sprawić, że płyn będzie wyglądał bardziej realistycznie.
Dodaj teksturę
Na koniec dodaj wybrany obraz jako teksturę, zmień jego rozmiar tak, aby obejmował cały tekst i użyj opcji „Nieprzezroczystość„Y”Tryb Fusion”Aby obraz zniknął z tła.
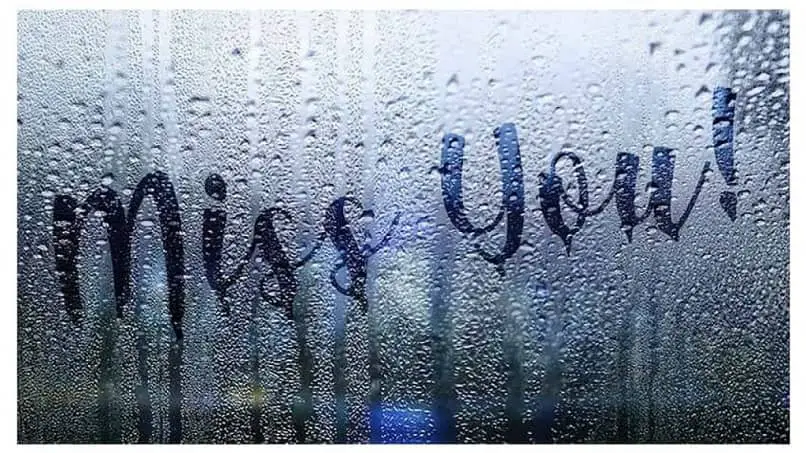
Pamiętaj, że krycie pomoże wyeksponować teksturę na tekście, dzięki czemu tekst będzie wyglądał jak prawdziwy płyn, który znajduje się na tle i tworzy słowo.
Wreszcie, mamy nadzieję, że ten samouczek pomoże ci, pamiętaj, że zawsze powinieneś wypróbować dostępne opcje poprawia się stworzenie tego efektu, a tym samym uzyskasz idealną konfigurację, która pomoże Ci łatwo odtworzyć ten efekt.
Inne efekty dla twoich tekstów, które możesz uzyskać dzięki programowi Photoshop, to efekt 3D, który da ci surrealistyczną percepcję lub efekt eksplozji tekstu.
Po zakończeniu pracy pamiętaj o jej zabezpieczeniu. W tym celu możesz użyć narzędzia do znakowania wodnego, które zapobiegnie kopiowaniu Twojej pracy i utracie praw autorskich.

