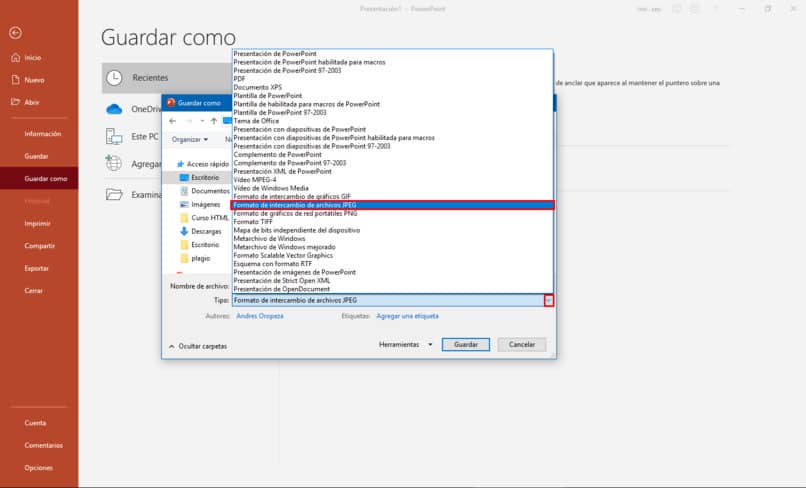
Ulubiony system operacyjny na świecie Windows nie bez powodu jest największym używanym na świecie. Prawda jest taka, że programiści Microsoft dodają tę platformę, która ma ogromną liczbę wewnętrznych narzędzi, takich jak ta dedykowana do automatyzacji biura o nazwie „Gabinet„ po co użytkownicy mogą wykonywać ogromną liczbę zadań bez uzależnienia od innych usług. W tym przypadku nauczymy się tworzyć pliki w formacie obrazu, takim jak JPEG, za pomocą PowerPoint.
Z tego powodu w Mirahow to zrobić.com cały czas wrzucamy ciekawe tutoriale związane z wieloma aplikacjami wchodzącymi w skład pakietu Officea w tym przypadku chcemy się zatrzymać na PowerPoint.
W rzeczywistości poniższy pomysł dotyczy nauczania krok po kroku co powinieneś zrobić, kiedy udajesz? utwórz plik jpeg w programie PowerPointcoś, co jest znacznie prostsze, niż się wydaje.
Aby opracować poniższy samouczek, musisz wziąć pod uwagę, że potrzebujesz niektórych elementów, takich jak komputer, zainstalowaną aplikację PowerPoint i edytor obrazów, może to być Paint, który jest już wstępnie zainstalowany w twój komputer z system operacyjny Windowss (najlepiej Ostatnia wersja).
Ważne jest również, aby Twój komputer działał płynnie, jak komputer że zamrażać lub dżem bardzo utrudni pracę.
Kroki tworzenia plików w formacie JPEG w programie PowerPoint
Po włączeniu komputera z systemem operacyjnym Windows, musisz przygotować nowy pusty dokument w ciągu PowerPointa następnie pokażemy Ci krok po kroku, które musisz wykonać w następujących przypadkach:
- Kliknij przycisk Start w systemie Windows i wybierz Wszystkie programy
- Potem musisz wybierz Microsoft Office a następnie PowerPsłyszałemnt
- Następnie musisz kliknąć „Plik, Archiwum” a później w „Otwarty”aby zobaczyć prezentację
- Następny krok dotyczy kliknij Pokaz slajdów na pasku menu, który pojawia się u góry ekranu
- Następną rzeczą jest kliknięcie Zobacz prezentacjęaż dojdziesz do slajdu, który Cię interesuje
- Kiedy jesteś na nim, naciśnij nad klawiszem Print Screen, który zwykle znajduje się na klawiaturze na końcu „F”
- Spowoduje to zrzut ekranu do schowka
- to zrób kliknij Start systemu Windowsi ponownie we wszystkich programach
- Następną rzeczą będzie przejście do „Akcesoria” a później przejdź do Paint
- W programie Paint kliknij opcję Edytuj, a następnie wybierz Wklej
- W tym momencie poprzedni slajd pojawi się w Paint jak każdy inny obraz.
- Musisz kliknij plik a później Zapisz jako
- W obszarze Zapisz jako typ w wyświetlonym menu rozwijanym wybierz żądany format
- W tym momencie wpisz nazwę swojego pliku w górnym polu tekstowym i kliknij OK
Tak proste, jak to jest, aby utworzyć obraz JPEG lub jakikolwiek inny dostępny ze slajdu w programie PowerPointa jak widać jest to procedura, którą może przeprowadzić każdy, nawet bez konieczności pobierania programów uzupełniających itp.
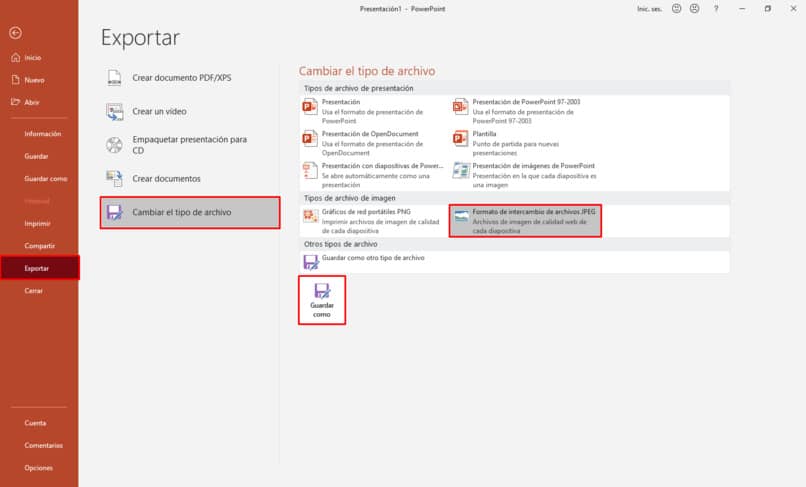
Do czego służą obrazy JPEG?
Jednakże, wiesz już, jak tworzyć obrazy w formacie JPEG z programu PowerPointpamiętając, że poprzedni samouczek może być przydatny w wielu różnych sytuacjach.
I nadszedł czas, aby zadać sobie pytanie: „Jakie cechy odróżniają obrazy JPEG od innych?„. Po pierwsze, obsługują one True Color, znany również True Color, 24 bity.
Również jest to algorytm kompresji, który obsługuje wysokie współczynniki pakowaniaważne pytanie jeśli nie masz dużo miejsca do przechowywaniaponieważ ten format jest zwykle lżejszy niż inne. Jedną z rzeczy, których nie powinieneś tracić z oczu w tym formacie, jest to im bardziej zwiększamy kompresję plików, tym większa utrata jakości plikówwięc staraj się być ostrożny.
Wreszcie, jeśli masz obrazy PNG z przezroczystym tłem, kiedy przekażesz je do formatu JPEG, zobaczysz, że to przezroczyste tło znikazastąpiony czarnym lub białym.

