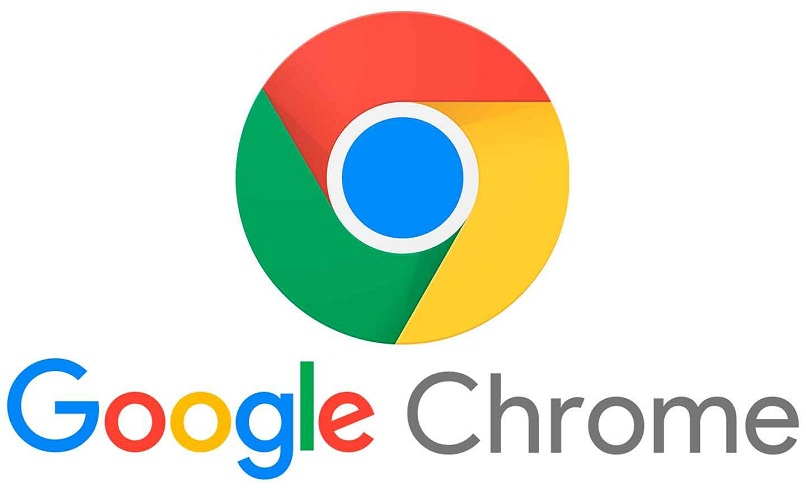
Przeglądarka Google Chrome jest jeden z najczęściej używanych na świecie, dostępny z dowolnego urządzenia. Dzięki swojej wydajności, cechom i funkcjom jest atrakcyjny dla użytkowników, oprócz posiadania rozszerzeń, które pozwalają użytkownikowi dodawać nowe funkcje do przeglądarki. Należy zauważyć, że te rozszerzenia można pobierać, eksportować i importować dla Twojej wygody.
Jednak po okresie użytkowania użytkownicy często napotykają spadki wydajności. Istnieje wiele skarg dotyczących ilości zasobów zużywanych przez Chrome, które powodują spowolnienie komputera. Z tego powodu udostępnimy Ci pewne ustawienia, które poprawiają działanie tej przeglądarki.
Aby przyspieszyć przeglądarkę, możesz wykonać szereg kroków. Pierwszym z nich jest aktualizacja Chrome, ponieważ zawsze będzie działać lepiej z zainstalowaną najnowszą wersją. Drugim jest zamknięcie tych kart, których nie używasz, ponieważ im więcej stron otworzysz, tym więcej zasobów zużyje Chrome. Trzecim jest wyłączenie lub zatrzymanie niechcianych procesów, a na koniec sprawdzenie, czy na Twoim komputerze nie ma złośliwego oprogramowania.
Jak sprawić, by Twoja przeglądarka Google Chrome była dobrze zoptymalizowana i zapewniała lepszą wydajność?
Powolność Chrome nie zawsze jest winą przeglądarki, mimo że jej wydajność często pozostawia wiele do życzenia. Wiele razy przyczyną jest niewłaściwe użycie, które mu dajemy, co czyni go nieefektywnym narzędziem. Na szczęście poniżej wyjaśniliśmy krok po kroku techniki pozwalające osiągnąć maksymalną optymalizację i niemal bezbłędną wydajność.
Usuwanie rozszerzeń, których nie używasz
Pamiętaj, że rozszerzenia można pobierać, eksportować i importować, ale stają się one mieczem obosiecznym, chociaż umożliwiają dodawanie nowych funkcji do przeglądarki, jest to główna przyczyna słabej wydajności. Rozszerzenia działają w tleDlatego posiadanie wielu zainstalowanych rozszerzeń zużywa wiele zasobów systemowych, powodując, że wszystko działa wolniej. Jednym z rozwiązań pozwalających przyspieszyć działanie Chrome jest odinstalowanie nieużywanych rozszerzeń. Aby to zrobić, wykonaj następujące kroki:
- Otwórz menu przeglądarki i wybierz „Więcej narzędzi”
- Szukasz opcji Rozszerzenia. W tym kroku znajdziesz listę wszystkich rozszerzeń zainstalowanych w przeglądarce.
- W tej sekcji możesz je „odinstalować lub dezaktywować”, wybierając opcję „Usuń”. Tutaj pojawi się powiadomienie z potwierdzeniem, a jeśli je zaakceptujesz, rozszerzenie zostanie odinstalowane.
Możliwość odinstaluj lub wyłącz wszystkie istniejące rozszerzeniaponieważ proces usuwania jednego po drugim i testowania skuteczności przeglądarki może być nieco żmudny. Po odinstalowaniu wszystkich rozszerzeń możesz stopniowo instalować ponownie i testować skuteczność swojej przeglądarki. Jeśli przy reinstalacji wszystkich poprzednich rozszerzeń i testowaniu skuteczności naszej przeglądarki jest to optymalne, może się okazać, że niektóre z poprzednich rozszerzeń zostały nieprawidłowo zainstalowane lub zużywają dużo zasobów.
Usuwanie plików tymczasowych z Google Chrome
Gdy utrzymujemy działanie Chrome, gromadzą się dane przeglądania, takie jak zawartość pamięci podręcznej, historia przeglądania lub pliki cookie. Strategią stosowaną do optymalnego działania przeglądarki jest usuwaj te dane od czasu do czasu. Aby usunąć te dane, musisz:
- Wejdź do menu „nawigacja”.
- Wybierz „ustawienia”. Tutaj wybierasz „ustawienia zaawansowane”.
- Wybierz sekcję „Prywatność” i kliknij „Wyczyść dane przeglądania”.
Wyświetlone zostanie wyskakujące okienko, w którym możesz wybrać usunięcie historii, plików cookie lub innych danych. W opcji „Ustawienia zaawansowane” możesz dokładniej wybrać dane, które chcesz usunąć, aby przyspieszyć działanie Chrome, a jeśli chcesz, możesz również zablokować pliki cookie.

Jedną z przyczyn powolnego działania Chrome może być inwazja jakiegokolwiek wirusa lub złośliwego oprogramowania. Pomimo tego, że wielu użytkowników ma narzędzia zabezpieczające, ta przeglądarka ma unikalną funkcję skanowania komputera w poszukiwaniu chwastów. Aby uruchomić to skanowanie, musisz:
- Wprowadź „ustawienia” i pokaż „Opcje zaawansowane”.
- W ramach tej opcji wybierz „Zresetuj i wyczyść”.
- Znajdziesz opcję „Wyczyść komputer”, wybierz i naciśnij przycisk „Wyszukaj”. Następnie rozpocznie skanowanie w poszukiwaniu szkodliwego oprogramowania i natychmiast je usunie. Jeśli po tym chcesz uzyskać szczegółowy raport, wystarczy zaznaczyć pole poniżej opcji.
Na stronie flag lub funkcji eksperymentalnych znajdziesz wiele funkcji poprawiających wydajność Chrome. Flagi można aktywować i dezaktywować zgodnie z Twoim gustem i doświadczeniem użytkowania w przeglądarce.
- Wpisz „Chrome: // flagi” w przeglądarce i naciśnij „Enter”.
- Znajdź następujące błyski i skonfiguruj je: Lista renderowania (WŁĄCZ), Szybkie zamykanie karty / okna (WŁĄCZ), Płynne przewijanie (WYŁĄCZONE), Pokaż przewidywania autouzupełniania (WŁĄCZONE), Przyspieszone sprzętowo dekodowanie wideo (WŁĄCZONE), Rasteryzacja GPU (WŁĄCZONE) , Raportowanie adresów URL SafeSearch (WYŁĄCZONE).
- Uruchom ponownie przeglądarkę, wybierając przycisk „Relauch”.

