
Istniejące wersje Windowsa 10 to powiew świeżości dla wszystkich użytkowników okien, nie tylko ważył mniej w porównaniu z innymi wersjami, ale zawierał niespotykane dotąd funkcje. Z tego powodu i na wypadek, gdybyś nie był zaktualizowany, dzisiejsze spotkanie jest na dowiedz się, jak skonfigurować Windows Hello aby zalogować się do systemu Windows 10 za pomocą odcisku palca.
Teraz telefon nie tylko posiada weryfikację biometryczną, ale także możesz dostosować swój sprzęt do pracy z tym i bez konieczności pobierania jakiegokolwiek osobnego programu jest to natywny program samego Windowsa 10, który umożliwia zablokowanie komputera za pomocą odcisku palca, kodu PIN, a nawet skanowania twarzy.
Co to jest Windows Hello?
Zanim dowiesz się, jak skonfigurować Windows Hello do logowania się do systemu Windows 10 za pomocą odcisku palca, dobrze jest najpierw zaktualizować system Windows 10, nawet jeśli nie masz wystarczającej ilości miejsca na dysku twardym, ponieważ praca z bieżącą edycją jest bardziej wykonalna.
A jeśli nie wiesz nic o nowościach w systemie Windows, termin Windows Hello musi być dla Ciebie dziwny, ale nie martw się, jest o wiele prostszy niż myślisz.
Ponieważ jest to po prostu funkcja bezpieczeństwa w systemie Windows, która umożliwia konfigurację innych metod skuteczniejszego blokowania komputera,
Różne metody są następujące: kod PIN, za pomocą którego można ustalić numer PIN, hasło, które jest w zasadzie takie, jak do konta Microsoft, hasło do obrazu, które jest jednym z najbardziej skutecznych, wystarczy wybrać jeden obraz punktowy, w którym kliknie i se automatycznie otworzy sesję.
I wreszcie trzy najbardziej złożone i oczywiście najlepsze to: twarz wystarczy mieć aparat, który jest kompatybilny z tą funkcją i pozwoli nam odblokować komputer twarzą.
Jest też odcisk palca z czytnikiem linii papilarnych, można je skonfigurować tak, aby logował się przez umieszczenie palca i wreszcie klucz bezpieczeństwa, który działa z kluczem FIDO, to łączy się z jednym z portów, aby odblokować komputer.
Skonfiguruj Windows Hello, aby zalogować się do systemu Windows 10 za pomocą odcisku palca
Teraz, gdyby nadszedł czas, aby przejść od razu do rzeczy, na przykład Windows Hello można skonfigurować tak, aby logował się do systemu Windows 10 za pomocą odcisku palca bez nagrywania komputera w trakcie.
Pierwszą rzeczą jest spełnienie wymagań, musisz mieć zaktualizowany system Windows i zweryfikować blokowanie dynamiczne systemu Windows 10, musisz też mieć konto Microsoft, a nie lokalne, a na koniec, aby uzyskać najbardziej zaawansowane funkcje biometryczne, musisz kup kompatybilny sprzęt.
Czyli kamera termowizyjna w przypadku weryfikacji z twarzą Klucze FIDO i skaner linii papilarnych, jeśli chcesz go odblokować tym samym (laptopy są dziś w sprzedaży).
Aby skonfigurować to drugie, wykonaj następujące kroki: najpierw przejdź do „Oprawa„(Możesz przyjechać ze skrótem klawiaturowym, aby skrócić czas, czyli Windows + I), a następnie przejdź do opcji”Konta„I wejdź tam.
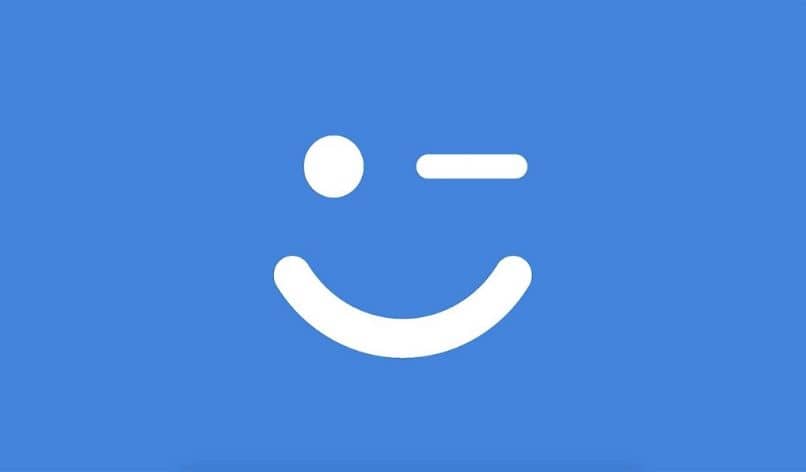
Już w środku musisz iść do „Opcje logowania”, i uwierzytelnij się za pomocą kodu PIN lub hasła, a wewnątrz zobaczysz sekcję o nazwie „Witaj odciskiem palca Windows”, wybierz go i po prostu postępuj zgodnie z instrukcjami (w zasadzie jest to umieszczenie palca do momentu skonfigurowania odcisku palca).
Na koniec, podobnie jak w przypadku telefonów, musisz skonfigurować PIN bezpieczeństwa na wypadek awarii czujnika odcisków palców i to wszystko. Dzięki temu wiesz już wszystko, co musisz wiedzieć o konfigurowaniu funkcji Windows Hello, aby logować się do systemu Windows 10 za pomocą odcisku palca, więc zacznij i popraw swoje bezpieczeństwo raz na zawsze.

