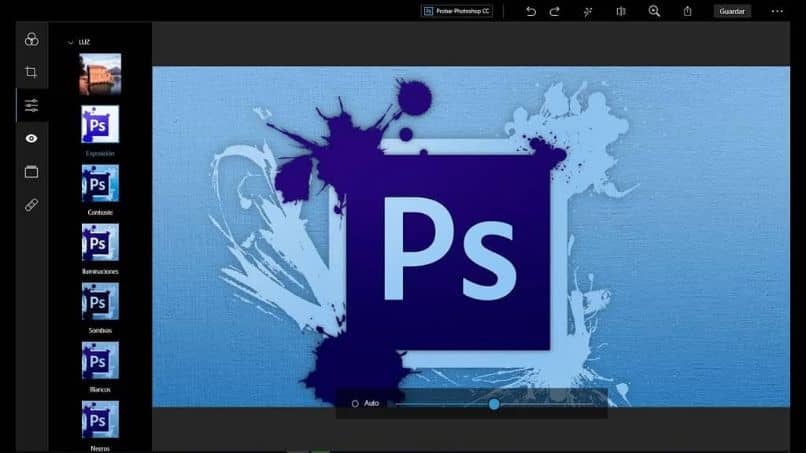
Jesteś jedną z osób, które uwielbiają rysować ołówkiem zarówno ludzi, jak i przedmioty, i chcesz przetłumaczyć go na format cyfrowy. Cóż, dowiedz się, że jeśli to możliwe, możesz profesjonalnie przekonwertować zdjęcie lub obraz na rysunek ołówkiem w Photoshopie. Dzięki Photoshopowi nie musisz się ograniczać, wszystko, co możesz sobie wyobrazić, można stworzyć za pomocą tego idealnego edytora obrazów.
Dlatego jeśli chcesz wiedzieć, jakie kroki należy wykonać, aby przekonwertować zdjęcie lub obraz na rysunek ołówkiem w programie Photoshop, czytaj dalej.
Jak uzyskać profesjonalny rysunek ołówkiem w programie Photoshop
W tej sekcji tego przewodnika wyjaśnimy pierwsze kroki uzyskać profesjonalny rysunek ołówkiem z programem Photoshop. Ponadto możesz edytować zdjęcia w Photoshopie i nadać rysunkowi osobisty charakter, wykonując następujące kroki, które wskażemy:
- Pierwszym krokiem będzie wybranie zdjęcia lub obrazu, który chcesz przekształcić w rysunek.
- Po drugie, otwórz aplikację Adobe Photoshop.
- Po wejściu otwórz wybrane zdjęcie w Photoshopie.
- Przechodząc do prawej kolumny bocznej, możesz znaleźć warstwę, którą ma zdjęcie.
- Jeśli jest częściowo zablokowany, obok nazwy zdjęcia znajduje się kłódka.
- Następnie będziesz musiał odblokować obraz, klikając kłódkę.
- Teraz musisz zduplikować warstwę obrazu; masz dwie możliwości:
- Kliknij prawym przyciskiem myszy i wybierz opcję duplikowania warstwy.
- Naciśnij klawisze CTRL + J.
Desaturate, Invert, Color Dodge i Blur the image
Następnie będziemy musieli desaturate, invert, colour dodge i blur utworzoną przez nas kopię naszego zdjęcia i wykonaj następujące czynności.
- Najpierw będziemy musieli usunąć nasycenie obrazu.
- Przejdź do górnego menu i wybierz, obraz> regulacja> desaturacja.
- Możesz także użyć sztuczki klawiszowej Shift + CTRL + U.
- Następnie przystępujemy do duplikowania warstwy, którą już zdesaturowaliśmy.
- Trzymamy warstwę wciśniętą i jednocześnie ponownie wciskamy CTRL + J.
- Teraz, odwracamy ostatnią kopię które tworzymy.
- Wybieramy górne menu, a następnie obraz> ustawienia> odwróć.
- Jeśli chcesz, możesz użyć sztuczki CTRL + I.
- Następnie zmienimy się z tryb mieszania do unikania kolorów.
- Wybierz menu, które pojawia się nad warstwami, które znajdziesz w trybie normalnym.
- Wśród rozwijanych opcji musimy wybrać unikanie koloru.
- Teraz idziemy do przekonwertować warstwę na obiekt inteligentny.
- Klikamy prawym przyciskiem myszy na warstwie i wybieramy opcję „Konwertuj na obiekt inteligentny”.
- Po tych krokach musimy zastosuj rozmycie gaussowskie do peleryny.
- Wchodzimy do górnego menu i wybieramy filtry> rozmycie> Rozmycie gaussowskie.
- Następnie na ekranie pojawi się zakładka Rozmycie gaussowskie.
- Jednocześnie należy aktywować okienko „Podgląd”, aby obserwować zmiany wprowadzone na zdjęciu.
- Promień jest zmieniany, dostosowując go do naszych upodobań, może to być średnio 22 wartość prawidłowego promienia.
- Na koniec wybieramy „Ok” i otrzymujemy nasze zdjęcie z wyglądem rysunku.
Ważny fakt: czy wiesz, że dzięki aplikacji Photoshop możesz przywrócić wyblakłe, stare i poplamione zdjęcie w zaledwie kilku krokach. Dlaczego tego nie spróbujesz?
Użyj arkusza siatki w programie Photoshop
To hack, który pozwoli ci nadać mu plik rysunek ołówkiem wygląda na swój projekt, podczas dodawania arkusza siatki.
- Najpierw otwieramy dokument, w którym znajduje się arkusz siatki.
- Teraz wciskamy narzędzie „Przesuń” i kierujemy siatkę na nasz rysunek.

- Następnie wybieramy CTRL + T, aby zmienić rozmiar siatki na rozmiar rysunku.
- Wtedy będziemy musieli dopasuj siatkę do rysunku.
- Wybieramy tryb „multiply fusion”, wchodząc do menu rozwijanego „Blending mode” i naciskając „Multiply”.
- Na koniec zmniejszamy krycie warstwy siatki, aby wyglądała na gładszą.
- Krycie może wynosić 46%, dzięki czemu udało nam się nadać fotografii wygląd rysunku.
Mamy nadzieję, że te kroki będą przydatne dla Ciebie i tworzysz doskonałe rysunki w Photoshopie, za pomocą tej aplikacji możesz nawet zrobić kolaż zdjęć.

