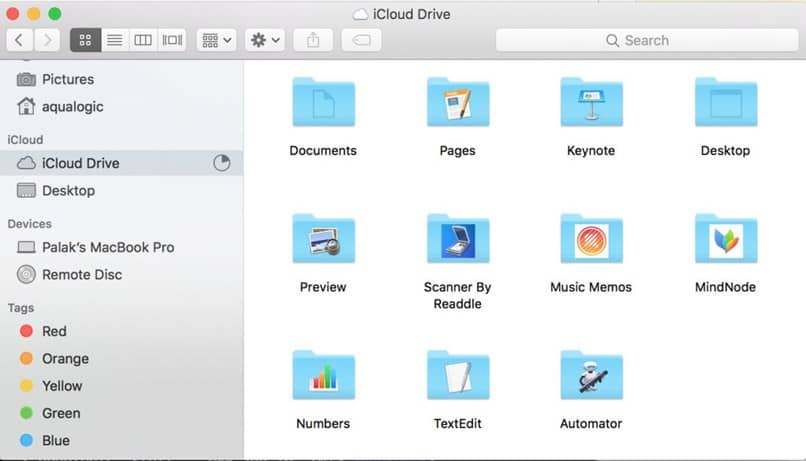
Jedną z najlepszych rzeczy, które możesz zrobić po zakupie nowego komputera, jest dostosowanie go w taki sposób, aby odpowiadał Twoim gustom. Wśród wszystkich rzeczy, które możesz z tym zrobić, jest zmiana lub dostosowanie ikon folderów urządzenia MacOS, proces, który jest prosty i wystarczająco szybki.
Dzięki temu możesz nadać mu osobisty charakter iw ten sam sposób pomóc Ci skuteczniej zlokalizować różne foldery, które masz w nim, za pomocą koloru, który je reprezentuje lub ikony. Domyślnie foldery w tym systemie są niebieskie i podobnie mają kształt konkretny, dlatego wielu osobom jest to nudne.
Jednak wkrótce się to skończy, dzięki temu samouczkowi, w którym możesz edytuj swoje foldery tak, jak chcesz i dzięki szybkim krokom, czytaj więcej o tym wszystkim w tym samouczku.
Zmiana ikony folderu dla dowolnego obrazu
Kroki, które tu prezentujemy są proste i można je bez problemu wykonać, zmienić ikony, wykonując następujące czynności:
- Aby rozpocząć, musisz otworzyć plik obrazu za pomocą aplikacji „Zapowiedź”Który jest dostępny na większości urządzeń Mac.
- Po wejściu do aplikacji wystarczy wprowadzić cały obraz lub, w przypadku braku tego, część obrazu, której chcesz użyć, a następnie użyj następujących poleceń «+ C„Jeśli nie wiesz, jak to zrobić, możesz przejść do naciśnięcia w ramach opcji”Edytuj – Kopiuj”Aby zaznaczyć i skopiować wybraną opcję.
- Następnie musisz nacisnąć prawy przycisk na komputerze, po prostu na folderze, a następnie wejść w opcję „Zdobyć informację”.
- Po wejściu do środka zobaczysz, że pojawi się nowy ekran, na którym zostanie wyświetlona seria opcji, wśród których musisz przejść do ikony folderu w oknie informacyjnym, a właśnie tam będziesz mógł zobaczyć nazwę, która odpowiada folderowi, który wybrałeś u góry.
- Gdy już tam będziesz, wystarczy nacisnąć następujące polecenie „+ V”W ten sposób skopiowany obraz zostanie dodany w wybranym miejscu.
- I w ten sposób wszystko się skończy, ponieważ automatycznie zobaczysz, że wybrany folder automatycznie zmieni swój wygląd i przyjmie ten, który dla niego wybrałeś.
- Kiedy skończysz wszystko, wszystko co musisz zrobić, to powtórzyć cały proces, który zrobiłeś z tymi folderami, które chcesz edytować pod względem wyglądu, abyś mógł łatwo i szybko dostosować wszystkie aspekty swojego urządzenia.

Wróć do domyślnej ikony swoich folderów
Jeśli żałowałeś jakiejkolwiek zmiany, którą wprowadziłeś lub po prostu chcesz wrócić do początku tego, co miałeś na początku, nie musisz się martwić, ponieważ wszystko ma rozwiązanie i możesz nadaj swojemu komputerowi stary wygląd co do folderów. Aby to osiągnąć, wystarczy wykonać następujące kroki i wszystko będzie więcej niż gotowe:
- Zacznij od kliknięcia prawym przyciskiem myszy w części folderu, której poprzednią lub początkową ikonę chcesz przywrócić
- Wprowadź opcję „Zdobyć informację”, Po wejściu do środka zobaczysz, że otworzy się okno informacyjne, w którym należy kliknąć dostosowany obraz.
- Po naciśnięciu należy nacisnąć polecenie „+ X„Aby wyciąć obraz, wszystko będzie gotowe.
- Po wykonaniu ostatniego kroku zobaczysz, że folder ponownie będzie miał klasyczną niebieską ikonę folderu, która jest najbardziej powszechna, ponieważ jest domyślnie używana we wszystkich systemach operacyjnych urządzeń Mac.
Wreszcie, ważne jest, aby pamiętać, że możesz ustawić hasło do swoich folderów niestandardowych, aby tylko Ty miał do nich dostęp.

