
Dogłębna znajomość działania naszych urządzeń jest bardzo pomocna przy wykonywaniu każdego rodzaju zadań. Narzędzia, które możemy mieć dzięki naszym urządzeniom, są bardzo szerokie i praktyczne.
Komputery stacjonarne od wielu lat służą do jak najlepszego wykonywania zadań, są projektowane coraz mocniejszy. Z kolei działają dzięki systemom operacyjnym, czyli tym, które kontrolują wszystkie części komputera.
Jednym z systemów operacyjnych, który odniósł największy sukces wśród konsumentów komputerów, jest oprogramowanie komputerowe. Microsoft Windows. Charakteryzuje się ciągłym rozwojem i innowacjami, aby być coraz lepszym i zapewnić użytkownikom jak najlepsze wrażenia.
Podobnie ten system operacyjny często wydaje nowe aktualizacje z bardziej zaawansowanymi narzędziami i opcjami. Przykładem tego są zrzuty ekranu. Funkcja, która oprócz tego, że jest bardzo użyteczna, jest bardzo praktyczna i łatwa do wykonania. Istnieje wiele programów umożliwiających robienie zrzutów ekranu.
Co to jest zrzut ekranu blokady w systemie Windows 10?
Najnowsza wersja systemu operacyjnego Windows to Windows 10, ta wersja jest znacznie bardziej zaawansowana niż poprzednie wersje. jego projekt i interfejs są jednymi z najbardziej praktycznych które możemy znaleźć w dzisiejszych komputerach.
Jedną z funkcji, które trzeba znać, jest robienie zrzut ekranu na naszym komputerze. Dzięki temu możemy stworzyć obraz aktualnego ekranu, który mamy na komputerze, funkcję tę można wykonać za pomocą polecenia Wygraj + wyśw.
Ale kiedy spotykamy się w ekran blokady z naszego komputera lub na ekranie logowania to polecenie nie działa. Dlatego musimy poszukać innych metod wykonania tej ważnej czynności.
W tym artykule nauczymy się każdego z kroków, które musimy wykonać, aby przechwycić ekran blokady i zalogować się w systemie Windows 10.
Kroki, aby przechwycić ekran blokady w systemie Windows 10
Jeśli chcemy przechwycić ekran blokady na naszym komputerze z systemem Windows 10, możemy to zrobić za pomocą narzędzia „Wycinanie”. Aby aktywować to narzędzie, musimy przejść do paska wyszukiwania systemu Windows, znajdującego się w prawej dolnej części ekranu.
Tutaj napiszemy wycięcia i wybierzemy narzędzie, w ten sposób otworzy się interfejs. Następnym krokiem będzie poszukanie opcji „Odraczać” i zaznaczamy, a następnie wybieramy opcję „5sg”.
Na koniec klikamy opcję „Nowy”Oznacza to, że przechwycenie ekranu zajmie narzędziu 5 sekund. Dlatego musimy być szybcy i zablokować ekran naszego komputera, po 5 sekundach ekran blokady zostanie przechwycony automatycznie.
Kroki, aby przechwycić ekran logowania w systemie Windows 10
Aby przechwycić ekran logowania, poprzednia metoda nie działa, więc musimy poszukać innej metody. Najbardziej praktyczne jest skonfigurować windows aby uruchomić narzędzie „Wycinanie” z opcji „Dostępność”z ekranu logowania.
Aby wykonać tę akcję, musimy udać się do Rejestr systemu Windows 10Tam musimy przejść do następującej ścieżki, HKEY_LOCAL_MACHINE SOFTWARE Microsoft WindowsNT CurrentVersion Image File Execution Options.
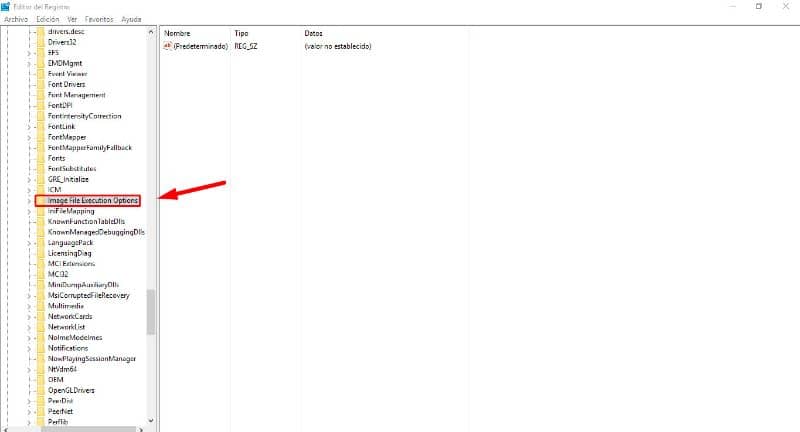
Następnie musimy kliknąć prawym przyciskiem myszy i wybrać opcję „Nowy”, teraz wybieramy „Klucz”otrzymamy pudełko, w którym musimy pisać utilman.exe.
Następnie dwukrotnie klikamy opcję Debugger, znajdujący się po prawej stronie ekranu, pojawi się okno, w którym wpiszemy ścieżkę odcinania w polu Informacje o wartości. Ścieżka, którą musimy napisać, to C: Windows System32 SnippingTool.exe i poddajemy się Akceptować.
Na koniec blokujemy ekran naszego komputera i przechodzimy do ekranu logowania. Teraz wybieramy opcję Zaloguj, znajdującą się w lewym dolnym rogu ekranu i wybieramy opcję Dostępność.
W ten sposób i postępując zgodnie z poprzednimi krokami, narzędzie Wycinanie zostanie automatycznie uruchomione na ekranie. Stąd możemy wykonać zrzut ekranu logowania bez niedogodności. Gotowi, już nauczyliśmy się przechwytywać ekran blokady i logowania.
Może Cię również zainteresować, jak łatwo zrobić długi zrzut ekranu na komputerze lub telefonie komórkowym.

