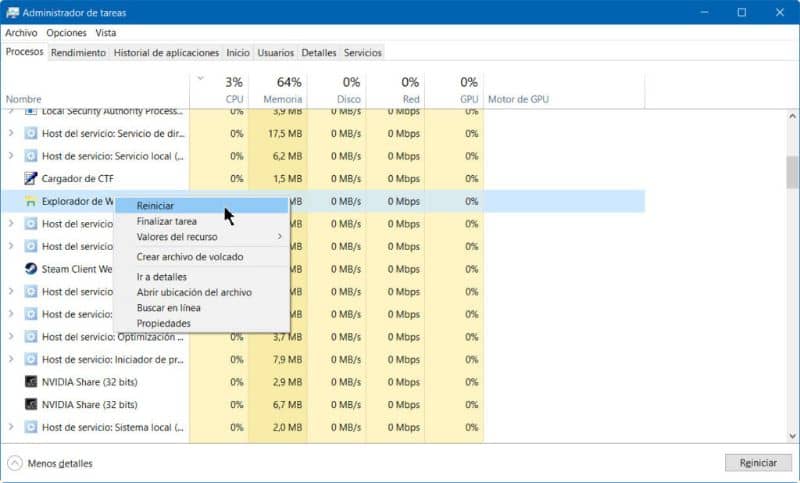
Dzięki poniższemu przewodnikowi nauczymy Cię jak prawidłowo dostosować Menedżera zadań systemu WindowsPowiemy Ci również wszystko, co musisz wiedzieć o tej wspaniałej funkcji systemu operacyjnego.
Jak prawidłowo dostosować Menedżera zadań systemu Windows
Po zainstalowaniu systemu operacyjnego Windows interfejs udostępnia dwa tryby dostosowywania, w których Menadżer zadań. Jedna z nich to opcja podstawowa, w której wyświetlane są tylko nazwy programów uruchomionych przez użytkownika.
Z drugiej strony, bardziej zaawansowany tryb pokaże bardziej szczegółowe informacje o aplikacjach i w ten sam sposób wszystkie wątki system operacyjny.
Aby przełączać się między dwiema wersjami, kliknij więcej / mniej szczegółów. Wykorzystanie każdego z tych trybów pozwoli na prawidłowe zamknięcie aplikacji, a wybór każdego z nich będzie sprawą użytkownika.
W każdym razie, bardziej zaawansowanym użytkownikom, aby prawidłowo zamknąć swoje programy, zalecamy pełny widok, ponieważ jak zobaczymy poniżej, pokaże on różne informacje, które mogą być bardzo przydatne.
Co jest wyświetlane w menedżerze zadań?
Czy wiesz, czym jest menedżer zadań i jak działa? To narzędzie systemu Windows ewoluowało w czasie i obecnie system operacyjny zawiera różne opcje tego administratora. W związku z tym konieczne jest dokładne poznanie funkcji i informacji, które będą wyświetlane w tym oprogramowaniu.
Zanim zaczniemy, pamiętaj, że możesz uruchomić menedżera zadań naciskając konfigurację klawiszy CTRL + ALT + DEL. Upewnij się również, że pasek zadań systemu Windows nie jest ukryty, jeśli wolisz uzyskać do niego dostęp z tej trasy. Bez zbędnych ceregieli przeczytaj poniższe informacje na temat sekcja procesu tego ważnego narzędzia.
Sekcja procesów Menedżera zadań systemu Windows
- Nazwa: Zostanie wyświetlona oficjalna nazwa programu, abyś mógł go łatwo rozpoznać
- Nazwa procesu: ta linia przedstawia nazwę pliku wykonywalnego lub pliku „.EXE”
- Procesor: Ta karta pokaże zużycie procesora przez określoną aplikację, pomagając dowiedzieć się, które procesy zużywają więcej zasobów procesora.
- Gpu: Podobnie jak w przypadku procesora, opcja GPU pokazuje obciążenie graficzne aplikacji, dzięki czemu możesz wiedzieć, które programy używają twojej karty graficznej.
- Pamięć: Tutaj zostanie wyświetlone zużycie pamięci RAM danej aplikacji. W ten sposób będziesz mógł określić, które aplikacje zużywają więcej pamięci RAM.
- Netto: Ta opcja jest nieco nieznana, ale może być bardzo przydatna, ponieważ dzięki niej można zobaczyć zużycie sieci przez określoną aplikację. Jest to szczególnie przydatne do śledzenia aplikacji, które wykorzystują przepustowość.
- Dyski: Odnosi się do zużycia dysku twardego / dysków twardych komputera, jeśli widzisz wyjątkowo wysokie wartości procentowe, możliwe, że dysk twardy lub jednostka pamięci ma problemy, więc jest to przydatna opcja, aby to sprawdzić.
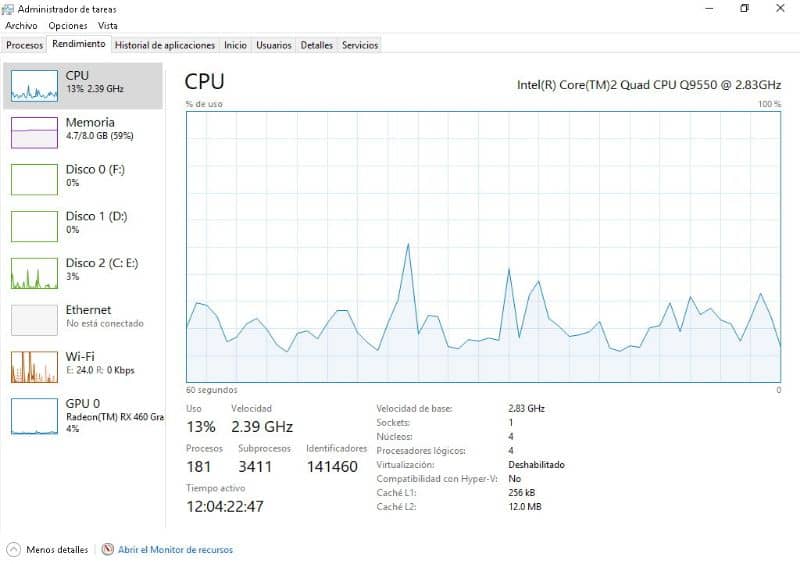
Wszystkie powyższe opcje można włączać i wyłączać; Aby to zrobić, kliknij prawym przyciskiem myszy pasek, w którym się pojawiają, i wybierz te, które wydają się dla Ciebie najwygodniejsze. Z kolei zauważysz, że wyświetlane są inne wykresy, które mogą być pomocne.
Inne opcje obecne w menedżerze zadań
Jak być może zauważyłeś, menedżer zadań oferuje wiele opcji poza pasek procesu. Poniżej omówimy w skrócie każdą z tych opcji obecnych w oprogramowaniu.
- Wydajność: Oto małe podsumowanie zużycia procesora, pamięci RAM, dysków twardych, dysków sieciowych i karty graficznej. W ten sposób możesz zobaczyć całkowite zużycie komputera w określonym czasie i przystąpić do ulepszania wydajności systemu Windows, gdy jest to konieczne.
- Historia aplikacji: Jak sama nazwa wskazuje, jest to przestrzeń, w której pokazywany jest czas użytkowania niektórych aplikacji.
- Początek: Jest to prawdopodobnie jedna z najbardziej przydatnych opcji w menedżerze zadań, ponieważ w tej sekcji będziesz mógł zobaczyć wszystkie procesy, które będą uruchamiane automatycznie po uruchomieniu systemu. Korzystając z tej zakładki, będziesz mógł włączyć te aplikacje, których nie potrzebujesz, z funkcją automatycznego uruchamiania.
- Użytkownicy: Tutaj wyświetlą się użytkownicy systemu i aktywne sesje.
- Detale: Szczegółowe podsumowanie wszystkich uruchomionych programów jest pokazane szczegółowo.
- Usługi: Jak sama nazwa wskazuje, ta sekcja przedstawia wszystkie usługi obecne w systemie.

