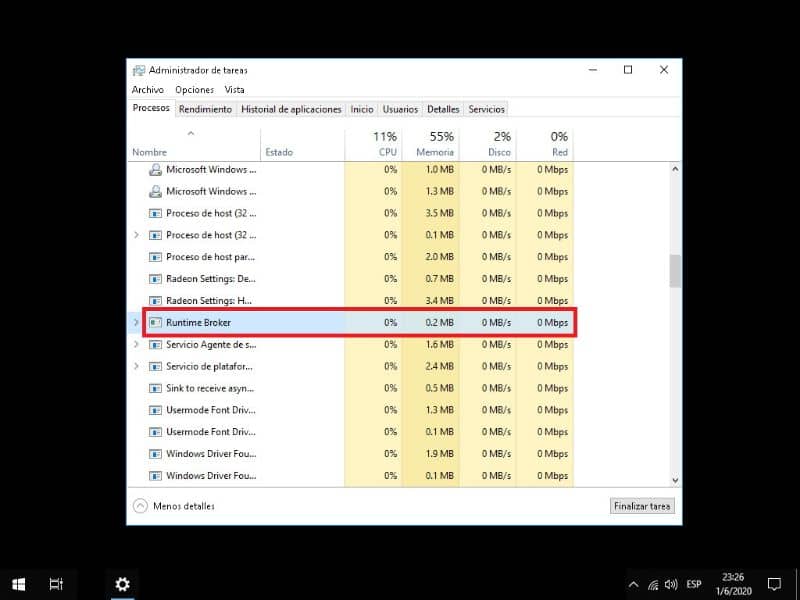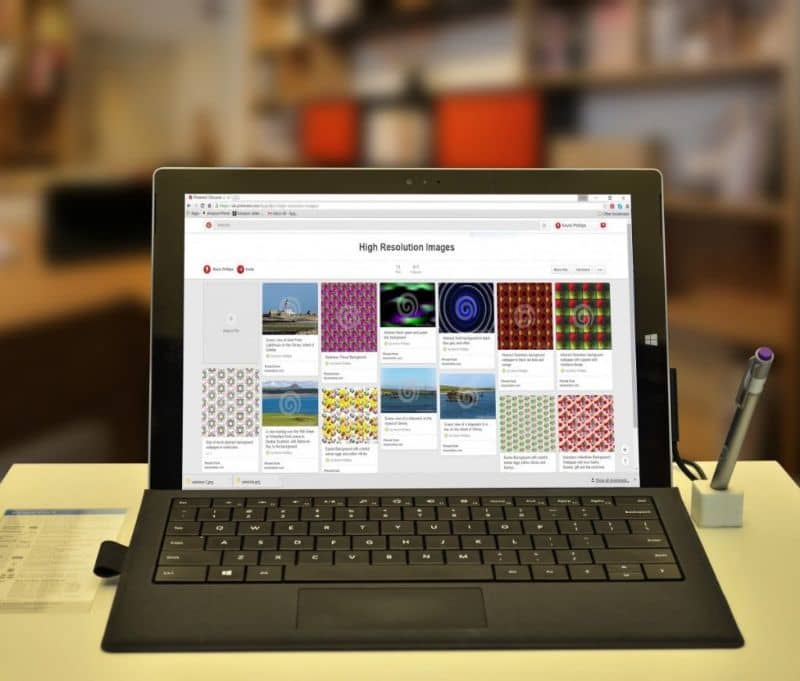
Czy Twój system Windows przestał skutecznie odpowiadać? Jeśli masz teraz ten problem, prawdopodobnie jest to spowodowane uruchomieniem procesu o nazwie Broker środowiska wykonawczego. Jeśli chcesz wiedzieć, co to jest Runtime Broker i jak uniknąć nadmiernego zużycia pamięci RAM i procesora, kontynuuj czytanie tego artykułu.
Co to jest Runtime Broker i jak uniknąć nadmiernego zużycia pamięci RAM i procesora?
System Windows automatycznie wykonuje serię procesów zapewnić prawidłowe działanie Twoich aplikacji. Runtime Broker dba o kontrolowanie tych aplikacji, aby zapobiec ich zakłócaniu przez inne programy.
Następnie pokażemy Ci informacje o procesie Broker środowiska wykonawczego i wszystko, co musisz zrobić, aby komputer nie zużywał nadmiernej ilości pamięci RAM i procesora.
Co to jest broker środowiska uruchomieniowego?
Runtime Broker to proces, który jest częścią systemu operacyjnego Windows od wersji 8. Jest on odpowiedzialny za monitorowanie i kontrolowanie, czy aplikacje zawarte w sprzęcie (generyczne) są zgodne z jego uprawnieniami, a także, że nie wykonują innych działań na innych urządzeń w zespole.
Runtime Broker zawsze działa podczas uruchamiania systemu operacyjnego i zużywa Megabajty pamięci RAM. W pewnych okolicznościach zwiększa obciążenie jednostki centralnej lub procesora i pamięci losowej.
Kiedy kończy się proces Runtime Broker?
Runtime Broker przestaje działać, gdy aplikacje działają normalnie; w konsekwencji wróć do zwolnij użycie procesora i zużycie pamięci RAM jest mniejsze.
Z drugiej strony, jeśli chcesz zwolnić pamięć RAM podczas korzystania z komputera, mamy również przewodnik po tym. W rzeczywistości zwolnienie pamięci RAM pomoże poprawić wydajność, więc dobrze jest poznać proces Runtime Broker.
Gdzie mogę znaleźć proces Runtime Broker?
Aby wyświetlić proces Runtime Broker, musisz uzyskać dostęp do Menedżera zadań, klikając prawym przyciskiem myszy pasek zadań naszego systemu. Tam możesz sprawdzić, czy istnieje plik normalne lub wysokie zużycie procesora i pamięć RAM na dole menedżera zadań systemu Windows.
W tym sensie, jeśli zużycie pamięci losowej jest większe niż 15% pojemności i użycie procesora przekracza 40%, niektóre aplikacje mogą działać nieprawidłowo. Dlatego musimy działać w ramach procesu Runtime Broker.
Problemy z wydajnością na komputerze
Jeśli masz system operacyjny Windows 8 lub Windows 10 i zauważysz niższą wydajność swojego komputera, przyczyną może być proces Runtime Broker. Zwróć uwagę na procedurę, którą musisz wykonać, aby rozwiązać ten problem.
Przede wszystkim musisz przejść do Menedżera zadań, klikając prawym przyciskiem myszy systemowy pasek zadań lub naciskając kombinację klawiszy Ctrl + Shift + Esc. Następnie znajdź proces Runtime Broker i wybierz go prawym przyciskiem myszy. Wybierz opcję „Zakończ proces” i kontynuuj ponowne uruchamianie komputera.
Jednocześnie pamiętaj, że możesz dostosować menedżera zadań systemu Windows, aby jak najlepiej go wykorzystać podczas zamykania aplikacji lub zmiany ustawień systemu.
Co powinienem zrobić, aby uniknąć nadmiernego zużycia pamięci RAM i procesora?
Po zakończeniu zadania Runtime Broker wygodnie jest wykonać inne czynności, aby uniemożliwić zespołowi zwiększenie Zużycie pamięci RAM i procesora.
Sprawdź menedżera urządzeń
Inną zalecaną procedurą jest przeglądanie zmian sprzętowych za pośrednictwem menedżera urządzeń. Aby to zrobić, znajdź panel sterowania, przejdź do kategorii „System bezpieczeństwa” a następnie do opcji „System”. W lewej części okna wybierz opcję „menedżer urządzeń”.
Skonfiguruj wydajność na podstawie efektów wizualnych
Aby zmienić wydajność sprzętu, wejdź do panelu sterowania, wybierz kategorię „System bezpieczeństwa„Oraz opcja„ System ”. W lewej części okna znajduje się opcja „Zaawansowane ustawienia systemu”.
Po uzyskaniu dostępu do ustawień zaawansowanych należy wybrać sekcję „Wydajność” i kliknąć przycisk „Ustawienia”. W zakładce „Efekty wizualne” wybierz opcję „Dostosuj do najlepszej wydajności”.
Pamiętaj, że istnieją inne opcje związane z wyłączaniem efektów wizualnych w celu poprawy wydajności w systemie Windows 10, które należy wziąć pod uwagę.
Zoptymalizuj dysk twardy poprzez defragmentację
Ze względów bezpieczeństwa i szybkości wygodnie jest od czasu do czasu aktywować proces defragmentacji dysku twardego. Aby uzyskać dostęp do defragmentatora, znajdź panel sterowania, następnie kategorię „System i zabezpieczenia” i na końcu dostęp „Narzędzia do zarządzania”.
W każdym razie, jeśli masz wątpliwości co do tej akcji, zawsze możesz przejść do jednego z naszych przewodników, aby zdefragmentować dysk twardy w systemie Windows 10, proces, który zalecamy od czasu do czasu.