
Oto najprostszy i poprawny sposób, jak to zrobić uruchom ponownie synchronizację w Chrome, jeśli się zatrzyma lub nie działa. Synchronizacja to bardzo prosta i praktyczna funkcja, ale przede wszystkim bardzo przydatna.
z którym możemy prześlij wszystkie dane które zapisaliśmy z naszej przeglądarki bezpośrednio do chmury Jakie dane? Od plików, które zostały usunięte z historii i uważamy, że nie możemy ich odzyskać, do haseł, które naszym zdaniem zostały utracone i oczywiście zapisanych, zarejestrowanych użytkowników i zakładek
Do czego służy ta synchronizacja? Jeśli używasz Chrome na innym urządzeniu z tym samym kontem, możesz dodaj wszystkie te dane w tym samym. W ten sposób możesz mieć historię, zapisane hasła i zakładki we wszystkich przeglądarkach, których używasz z tym samym kontem na wyciągnięcie ręki.
Dlatego poniżej zobaczymy, jak zresetować synchronizację w Chrome w kilku, ale bardzo łatwych krokach. Zrestartujemy wszystkie dane znajdujące się w chmurze i w ten sposób synchronizuj między wszystkimi urządzenia.
Jest to nieco więcej niż proste i wszystko, co musisz zrobić, to postępować zgodnie z poniższymi instrukcjami, które zostaną pokazane poniżej do listu, aby jak ponownie uruchomić synchronizację w chrome, jeśli została wstrzymana lub nie działa?
Jak ponownie uruchomić synchronizację Chrome, jeśli się nie powiedzie lub nie działa?
Pierwszym krokiem, który musimy zrobić, jest przejście bezpośrednio do Chrome, tam kliknij w prawej górnej części ekranu i wybierz miejsce, w którym jest napisane „opcje”. Do tego po prostu naciśnij na trzy punkty pionowo, aby wyświetlić wyskakujące menu. Przechodzimy do „Ustawień”, które są już prawie na końcu.
Otworzy się nowa karta ze wszystkimi opcjami konfiguracji, które ma Google Chrome. Ale prawidłowa opcja do wyboru jest jedną z pierwszych, która znajduje się konkretnie pod naszym kontem: „Synchronizacja” to opcja do wyboru, która pozwoli nam wprowadź zaawansowane ustawienia synchronizacji.
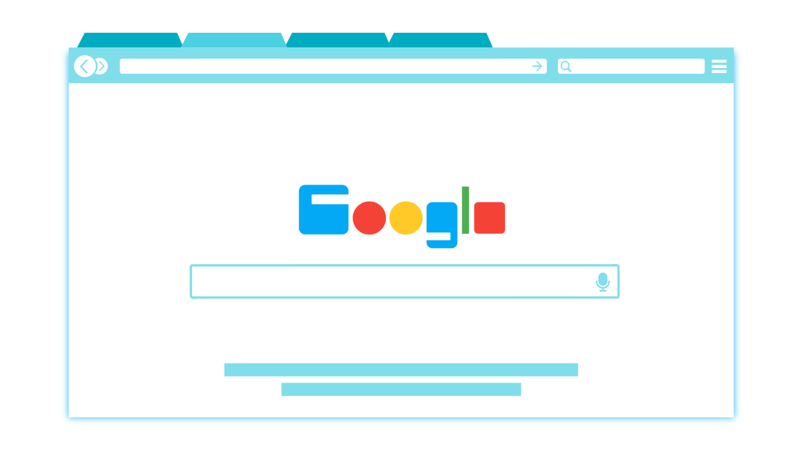
W tym momencie musisz wyłącz wszystkie synchronizacje. Pamiętaj, że ten krok jest ważny, ponieważ zamierzamy usunąć wszystkie dane z chmury, ale nie z Twojej przeglądarki, która pozostanie.
Po zatrzymaniu synchronizacji, wykonując poprzedni krok, musisz poszukać opcji: „Zarządzaj zsynchronizowanymi danymi w Panelu sterowania Google”. Jak tylko klikniesz tutaj, otworzy się nowa karta, dzięki czemu możesz łatwo zarządzać wszystkimi danymi które są zsynchronizowane.
To jest gdzie to wybierz dane, które chcemy które są zsynchronizowane ze wszystkimi wybranymi przez nas urządzeniami. Automatycznie będą to nowe dane, które będą przechowywane w chmurze. Zaleca się, aby spokojnie skonfigurować wszystko zgodnie z własnymi upodobaniami i tak, jak chcesz
Po zakończeniu każdego z wyżej wymienionych kroków następną rzeczą byłoby zejście na dół i poszukanie przycisku z napisem „zresetuj synchronizację”. Zaraz po naciśnięciu przycisku wszystkie dane w chmurze zostaną usunięte na zawsze.
Jak zsynchronizować Chrome z moim osobistym kontem Google?
Teraz jedyne, co pozostało do zrobienia, to wróć do ustawień zaawansowanych synchronizacji. W poprzedniej zakładce znajduje się i musimy aktywować jeden po drugim wszystko, co chcesz zsynchronizować w swojej przeglądarce i to wszystko.
Jak widać, jest to bardzo prosty proces dzięki któremu wszystkie dane i informacje, które posiadamy, będą przechowywane w chmurze w sposób zaktualizowany. Dzięki temu bez problemu możesz wykorzystać wszystkie dane jakie posiadasz w przeglądarce na innych urządzeniach korzystających z tego samego konta Gmail, które możemy zsynchronizować z Outlookiem jeśli sobie tego zażyczymy
Musimy pamiętać, jak to jest ważne użyj tego samego konta Gmail, co wszystkie Twoje dane zostaną zapisane w chmurze z tym kontem. Więc jeśli użyjesz do nich innego konta zewnętrznego, synchronizacja nie będzie działać.
Ta funkcja synchronizacji działa dla każdej przeglądarki chrome bez względu na to, gdzie jest zainstalowany, na przykład na tablecie, telefonie komórkowym lub komputerze. Tak długo, jak logujesz się do tej przeglądarki za pomocą tego samego konta Gmail, na którym masz wszystkie ważne dane.

