
Kiedy mamy jakiekolwiek urządzenie elektroniczne, czy to Szt lub telefon komórkowy, jest to dość powszechne, że się spotykamy Niektóre błędy dla których potrzebujemy pomocy użytkownika, którą może nam zaoferować ten system.
Albo przez Aplikacja internetowa lub bezpośredni link w ramach tego samego systemu, najczęściej na naszym ekranie, gdzie znajdziemy rozwiązanie naszego problemu, dzięki wsparcie użytkownika. W związku z tym artykułem możesz być również zainteresowany Jak połączyć się ze zdalnym pulpitem systemu Windows 10, aby uzyskać dostęp do plików | OneDrive
Jest bardzo ważna opcja, dzięki której możemy pomóc każdemu, kto tego potrzebuje, bez konieczności przebywania w pobliżu lub przenoszenia komputera w określone miejsce. To narzędzie daje nam możliwość łączenia się z dowolnego miejsca, do miejsca, w którym znajduje się użytkownik, a tym samym możliwość nadania pliku wsparcie zdalne.
Jak utworzyć zdalny pulpit z macOS Sierra na Windows 10
Zacznij od dostępu do wewnątrz Windows 10, do właściwości, które ma system, w ten sposób wystarczy kliknąć prawym przyciskiem myszy ikonę Windows, a następnie wybrać opcję: System.
1. Na miejscu musimy tylko wybrać opcję o nazwie „Ochrona systemu„Tam przejdziemy do zakładki„ Dostęp zdalny ”. W tym polu ważne jest, aby upewnić się, że pole „Zezwalaj na połączenia Pomocy zdalnej z tym komputerem” jest zaznaczone, abyśmy wiedzieli, że jest aktywna. Podobnie musimy zaznaczyć pole „Zezwalaj na połączenia zdalne z tym komputerem”. Gdy wszystkie te ustawienia są gotowe, wystarczy nacisnąć przycisk „Zastosować„a następnie”Akceptować”.
2. W celu nawiązania połączenia System operacyjny Mac Sierra i Windows 10, ważne jest, abyś wcześniej zainstalował aplikację Microsoft Remote Pulpit, które znajdziemy w App Store.
3. Po wykonaniu wszystkich poprzednich kroków możemy to zobaczyć po uruchomieniu aplikacji w formacie macOS Sierrapojawi się okno z wieloma opcjami i przyciskami.
4. Aby rozpocząć proces łączenia, musimy nacisnąć przycisk Nowy, aw nim wpisać informacje odpowiadające sprzętowi, z którym będziemy się łączyć. W tym kroku zwykle używane jest polecenie ipconfig, dzięki któremu w systemie Windows 10 możesz wiedzieć, co to adres IP.
5. Po uzyskaniu tych informacji musimy tylko wprowadzić dane uwierzytelniające, do których uzyskasz dostęp Windows 10. Zauważysz, że na dole znajduje się szereg różnych ustawień i wartości, które możemy skonfigurować według naszych upodobań. Po zdefiniowaniu tych wartości zobaczymy, że połączenie z narzędziem zostało utworzone i wszystko będzie gotowe do rozpoczęcia.
Stąd tylko z naciśnij Przycisk Start zobaczymy, jak rozpocznie się proces i będzie połączenie między macOS Sierra i Windows 10.
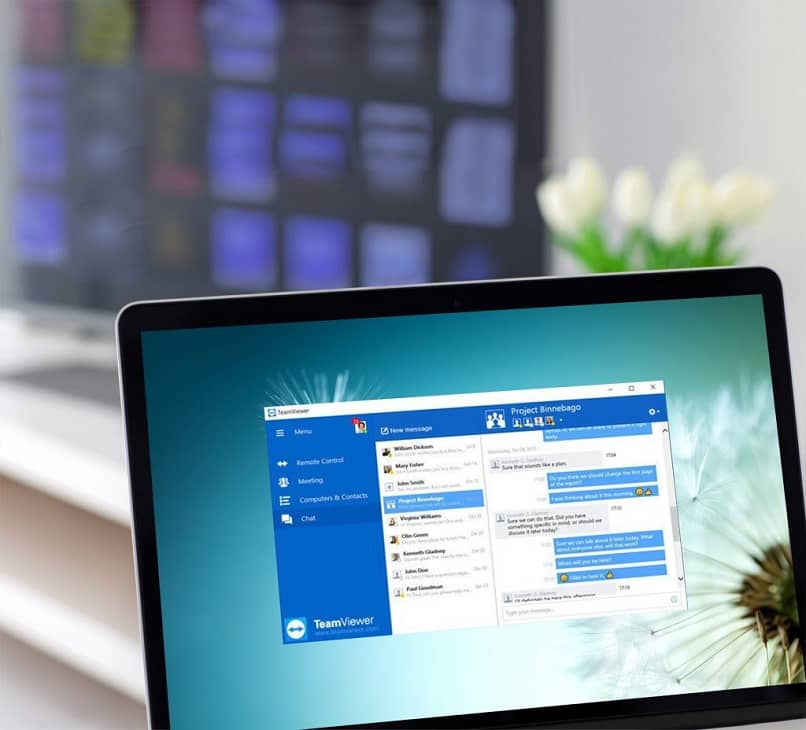
MacOS Sierra i Windows 10 przy użyciu TeamViewer
TeamViewer to Platforma znane i używane na całym świecie. Który dzięki swojej wydajności i wszechstronności zapewnia użytkownikom kompletne narzędzie do wykonywania wielu zadań połączenia zdalne. Aby móc korzystać z tej platformy na urządzeniach z systemem macOS, wystarczy postępować zgodnie z następującymi instrukcjami:
- Aby rozpocząć, musisz pobrać aplikację TeamViewer, akcję, którą możesz wykonać pod następującym linkiem: Pobierz TeamViewer
- Po zainstalowaniu aplikacji wystarczy rozpocząć podłączenie TeamViewerW tym celu proces, który przeprowadzimy, jest podobny do tego, który wykonaliśmy w poprzednich instrukcjach. TeamViewer musi być poprawnie zainstalowany na obu komputerach, aby uzyskać takie połączenie odnoszący sukcesy.
- Zaczniemy od otwarcia TeamViewer w Windows 10 i tam zobaczymy, że otworzy się okno z szeregiem opcji, w których możemy zobaczyć następujące informacje: Numer identyfikacyjny i hasło
- Powyższe dane należy wprowadzić w aplikacji TeamViewer obu drużyn, zwracając szczególną uwagę na wpisanie identyfikatora Windows w polu ID partnera.
- Po wprowadzeniu danych wystarczy nacisnąć „Połącz z partnerem” i będziesz mógł zauważyć, że zacznie się wyświetlać okno, w którym musimy wprowadzić hasło, które dostarczył nam TeamViewer.
Następnie naciśniemy „Rozpocznij sesję” i tak dalej automatyczny rozpocznie się proces łączenia się z innym komputerem.

