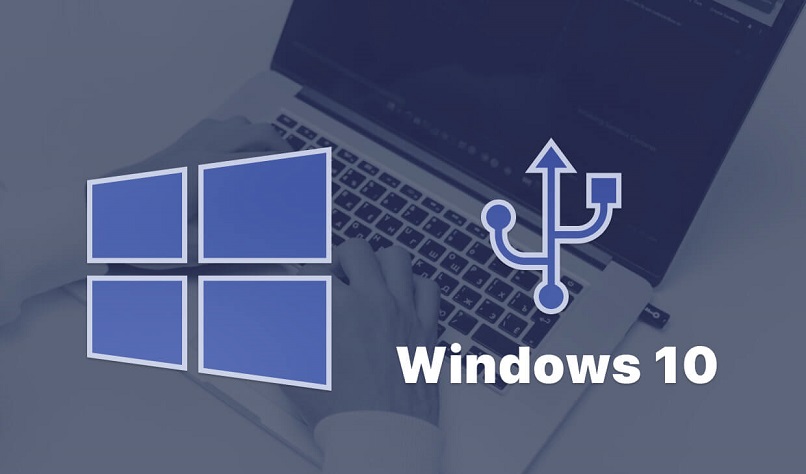
Obecnie dyski flash USB prawie całkowicie zastąpiły dyski CD/DVD ROM jako jednostki pamięci, a nawet jako urządzenia rozruchowe, ponieważ ewoluowały wykładniczo, zyskując pojemność do 128 GB. Właśnie po to, aby uzyskać maksymalne wykorzystanie tego miejsca na twojej jednostce, co może wymagać partycjonowania go tak, jakby był to dysk twardy.
Powinieneś wiedzieć, że ta procedura jest całkowicie wykonalna, tylko z ulubionymi aplikacjami na komputerze z systemem Windows 10, które pozwalają zwiększyć pojemność pamięci USB. Teoretycznie otrzymujesz podziel jednostkę na kilka mniejszych, dzięki któremu będziesz mógł zorganizować wszystkie dane i pliki, które zawierają, a także możesz jednocześnie przekonwertować systemy operacyjne na przenośne, które będą służyć jako jednostka rozruchowa. Kontynuuj czytanie, aby poznać zalety tej procedury, a także krok po kroku, który musisz wykonać w systemie operacyjnym Windows 10.
Jakie są korzyści z partycjonowania twojego USB?
Tworzenie partycji oznacza tworzenie partycji na dysku, logika tego jest następująca: zorganizować i przypisać region do różnych funkcji. Począwszy od Windows 10, Microsoft włączył automatyczne rozpoznawanie kilku partycji na tej samej pamięci USB, co do tej pory robił tylko Linux, aktualizując w ten sposób bardzo pożądaną funkcję wśród użytkowników.
Dyski flash USB oferują tak wiele zalet, że ich całkowite omówienie w tym artykule byłoby nużące, więc aby skupić się na dzisiejszym temacie, zaleca się dokładne zapoznanie się z dyskiem flash USB, jego zastosowaniami, typami i cechami. Powodem, dla którego zwykle są partycjonowane, jest: skonfigurować na nich wiele butów, mimo to wielu użytkowników uzyskuje dzięki partycjonowaniu pamięci ogromne korzyści z jej użytkowania. Następnie szczegółowo opisujemy główne z nich, dzięki czemu możesz mieć możliwość wyboru w zależności od tego, czy jest to proces, który chcesz przeprowadzić.
Dbaj o bezpieczeństwo swoich plików
Jednym z głównych powodów, dla których ludzie dzielą się na partycje pamięci USB, jest wykorzystanie możliwości przechowywania na nim dane kopii zapasowej lub obrazy kopii zapasowej, zrobienie tego w ten sposób gwarantuje, że jest zaszyfrowane na dysku flash. Kopie te są niezbędne do wykonania przed każdą delikatną procedurą w systemie.Kiedy masz już tę kopię zapasową, musisz wiedzieć, jak przenieść pliki na USB z komputera. Cóż, w przypadku awarii lub utraty, będziesz mógł przywrócić go do ostatniego stanu funkcjonalnego z większą przewagą i szybkością, ponieważ podjąłeś odpowiednie postanowienia, co w konsekwencji gwarantuje bezpieczeństwo twoich plików i preferencji.
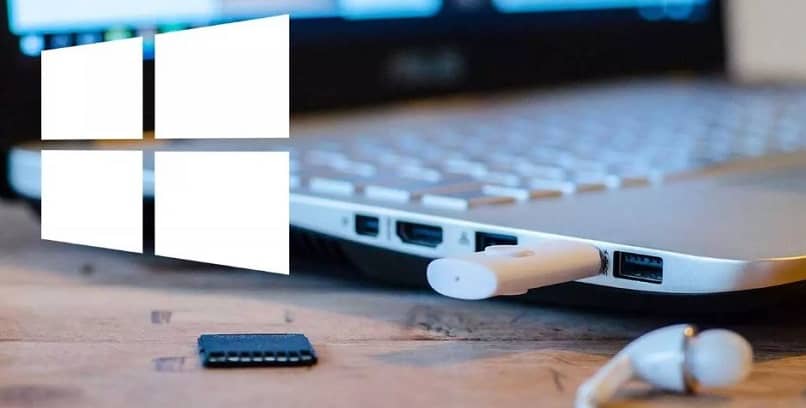
Lepsza wydajność jednostki
Partycjonowanie dysku USB pozwala poprawić jego wydajność, ponieważ procesor nie będzie musiał odczytywać wszystkich plików i danych przechowywanych jednoznacznie na dysku, ale zamiast tego będzie podzielony, oszczędza czas repozycjonowania danych. Ponadto w przypadku ewentualnych błędów w urządzeniu łatwiej przeprowadzić kontrole i optymalizację, właśnie w tym sensie ważne jest, aby wiedzieć jak odzyskać dane z pendrive’a?
Miej lepszą organizację plików
Dzięki partycjonowaniu dysków pamięci masowej przypisujesz każdemu własny system plików, co pozwala: radzić sobie z każdym niezależnie i osobiste, na przykład, możesz przypisać jeden do gier, inny do dokumentów, a drugi jako dysk rozruchowy, z systemem operacyjnym, niezależnie od twoich wymagań, możesz je dostosować na swoich partycjach.
Jak utworzyć wiele partycji na dysku USB z komputera z systemem Windows?
Jak mogłeś zauważyć, dyski flash USB mają wiele zastosowań, gdy zawierają partycje, więc jeśli już zdecydowałeś, że chcesz podzielić dysk flash na kilka partycji w systemie Windows 10, nadszedł czas, abyś wiedział szczegółowo ten procedura do naśladowania.
Z zarządzania dyskami
Windows 10 zawiera niezwykle wydajne narzędzie graficzne do partycjonowania dysków twardych, które można również łatwo dostosować do zadania partycjonowania wymaganego dysku USB, o którym mowa menedżer dysku twardego, aby to osiągnąć, musisz wykonać następujące kroki:
- Po pierwsze, Jednocześnie wpisz „Windows + X”, dzięki temu otworzysz menu narzędzi lub menu WinX. Tam wybierzesz opcję „Zarządzanie dyskami”.
- Teraz zobaczysz listę wszystkich dysków zainstalowanych w systemie (musisz wcześniej podłączyć dysk USB), w polach, w których możesz zobaczyć szczegóły i pasek kolorów, zidentyfikujesz dysk, który chcesz podzielić na partycje, pasek z tego powinien być niebieski , co oznacza, że jest zwarty i powinieneś zmniejszyć jego objętość. Aby to zrobić, kliknij dysk prawym przyciskiem myszy i wybierz „Zmniejsz wolumin”, określ ilość miejsca do zwolnienia i kliknij „Zmniejsz”.
- Po zakończeniu procesu będziesz mógł tworzyć partycje dysku, ponownie w oknie „Zarządzanie dyskami”, kliknij prawym przyciskiem myszy jednostkę i wybierz „nowy prosty wolumin”.
- otworzy się kreator konfiguracji partycji, postępuj zgodnie z procedurą, określając ilość MB, którą przypiszesz do podziału (może to być cały dysk lub tylko część), zaleca się również wskazanie litery dysku, aby ułatwić jego identyfikację, będziesz także musiał sformatować dysk USB przy użyciu jednego z ustawień systemu plików, extFAT lub FAT32. Woluminowi lub partycji można nadać nazwę lub etykietę.

Skończysz proces i zobaczysz nowe funkcje twojego pendrive’a, graficznie zobaczysz dwa pola odpowiadające dwóm partycjom, które mają teraz dysk. Możesz powtórzyć ten proces kilka razy, aby skonfigurować nowe partycje.

