
Ludzkość żyje Wielkie kroki i odkrycia w dziedzinie technologii, każdego dnia wprowadza innowacje, wprowadzając nowe rozwiązania dla różnych pojawiających się problemów. Zwłaszcza jeśli chcemy przeprowadzić operację, która zapewnia maksymalną produktywność.
Tak jest w przypadku, gdy chcemy podłączyć dodatkowy ekran do naszego Maca, dlatego chcemy pokazać Ci tę instrukcję, która pozwoli Ci wiedzieć jak podłączyć zewnętrzny monitor za pomocą kabla HDMI lub VGA do systemu Mac OS.
Musimy cały czas zwiększać możliwości posiadania na naszym pulpicie kilku ekranów, aby móc je podłączyć do naszego terminala. Pozwoli nam to być bardziej produktywnym w środowisku pracy, w którym się znajdujemy. Dlatego ważne jest, abyś się uczył jak podłączyć zewnętrzny monitor za pomocą kabla HDMI lub VGA do systemu Mac OS.
Zamierzamy zaoferować Ci przewodnik, w którym wykonując proste kroki, możesz dowiedzieć się, jak podłączyć system Mac OS do dodatkowego ekranu, takiego jak telewizor. Możesz także podłączyć go do projektora lub używać domowego telewizora do oglądania filmów. Ten samouczek pokaże Ci, jak to zrobić i możesz podłącz zewnętrzny wyświetlacz za pomocą kabla HDMI lub VGA do systemu Mac OS.
Jak podłączyć zewnętrzny wyświetlacz za pomocą kabla HDMI lub VGA do systemu Mac OS
Odkąd zaczęły pojawiać się nowe komputery Mac, mają one wejścia lub porty, które umożliwiają połączenia z różnymi urządzeniami. I dlatego będziesz mógł podłącz zewnętrzny wyświetlacz za pomocą kabla HDMI lub VGA do systemu Mac OS. Aby to zrobić, wystarczy postępować zgodnie z instrukcjami, które podamy poniżej.
Przede wszystkim wyjaśnimy Ci, na jakie typy kabli możesz liczyć, aby wykonać te połączenia z Twojego Komputer Mac, a nawet telewizor lub ekran chcesz użyć. Kable, których możesz użyć, to dwa, pierwszy z nich to kabel HDMI. Można go używać na komputerach, takich jak Mac Pro Retina, i często był używany do łączenia telefonu komórkowego z telewizorem.
Wykonując połączenia tym typem kabla, uzyskasz doskonałą jakość obrazu zwaną HD lub wysoką rozdzielczością. Zachowaj ostrożność, ale tylko wtedy, gdy odtwarzasz filmy nagrane w tym formacie; w przeciwnym razie możesz uzyskać obrazy tylko w formacie cyfrowym. Jeśli nie masz tego sprzętu, użyjesz kabla Mini DisplayPort.
Mając kable do podłączenia, musisz teraz poszukać złączy na komputerze Mac, są one zwykle po prawej stronie. Gdy je znajdziesz, musisz podłączyć kabel do komputera, gdy to zrobisz, komputer go rozpozna i musisz udać się do telewizora. Najpierw musisz podłączyć kabel do telewizora.
Ustawienia systemu Mac OS
Teraz włączasz telewizor i musisz przejść do menu połączeń i wybrać wyjście, do którego podłączony jest Twój Mac. W tym momencie obraz się pojawi, ale zdamy sobie sprawę, że ten sam obraz, który pojawia się na komputerze, nie jest wyświetlany. Aby rozwiązać ten problem, przejdziemy do komputera i wybierzemy Preferencje systemu.
Wchodząc w tę opcję wybieramy poniższe Ekrany, kiedy to robimy, pojawi się na telewizorze i komputerze Mac ramka. Teraz wybierzemy opcję wyrównania, a tutaj skonfigurujemy ekrany, jak chcemy. Teraz musimy sprawić, by ekran telewizora wyglądał tak samo, jak na komputerze.
Zrobimy to, wybierając opcję Powiel ekrany i tworząc klip, w ten sposób te same informacje pojawią się na obu ekranach. Ale możesz zdać sobie sprawę, że rozdzielczość twojego komputera ulegnie zmianie, jest to bardzo częste. W tym celu Mac poprosi Cię o dostosowanie ekranu do telewizora. Zwróć uwagę, jeśli nie ma obrazu na telewizorze z HDMI, ponieważ może to być problem z kablem.
W ten sposób będziemy musieli tylko dostosować dźwięk, w tym celu wracamy do preferencji systemowych i wybieramy opcję Dźwięk. Podczas tworzenia klipu pojawi się ramka z ustawieniami wyjścia audio. Tutaj dokonamy zmiany z głośników komputerowych na głośniki telewizyjne.
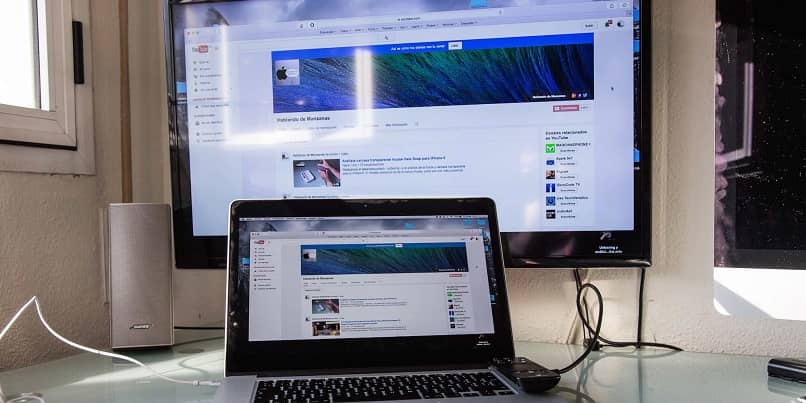
W ten sposób podłączyłeś i skonfigurowałeś swojego Maca, abyś mógł podłączyć telewizor i możesz zrobić to samo z dowolnym zewnętrznym ekranem, który chcesz podłączyć do komputera. I tak się nauczyłeś jak podłączyć zewnętrzny monitor za pomocą kabla HDMI lub VGA do systemu Mac OS.

