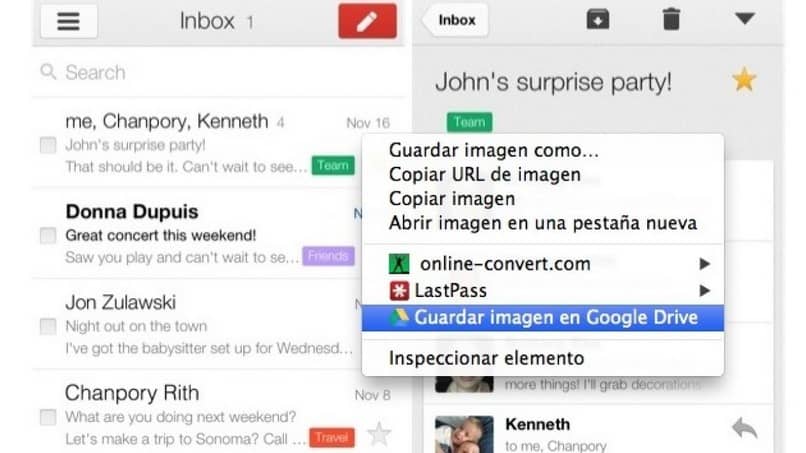
Z tego artykułu dowiesz się jak pobierać pliki, strony i treści internetowe w Chrome bezpośrednio na Dysk Google w kilku krokach, aby móc udostępniać lub zapisywać w naszym laptopie lub na Dysku Google i zobaczyć to później, gdy nie mamy połączenia z Internetem, bardzo praktyczne jest nauczenie się, jak pobierać wszelkiego rodzaju treści z Google Chrome.
Ważne jest to, że to, co pobieramy przez przeglądarkę, może zostać przesłane bezpośrednio do Dysk Google i korzystaj ze wszystkich jego funkcji Bez większych niedogodności i przy zapewnieniu bezpieczeństwa, że do miejsca, do którego jedziemy z dowolnym telefonem komórkowym, komputerem lub laptopem, możemy uzyskać dostęp do tych treści bez konieczności uzyskiwania dostępu do strony internetowej lub wyszukiwania w niej obrazu Internet.
Jak pobierać pliki, strony i treści internetowe i zapisywać je na Dysku Google?
- Aby wykonać tę metodę, ważne jest, aby zrozumieć, że mamy do niej dostęp tylko w Google Chromektóry musi mieć aktywne rozszerzenie Dysk Google, wchodząc do naszej przeglądarki wyszukamy rozszerzenie Dysk Google, a jeśli nie jest ono dostępne w naszej przeglądarce, możemy je wyszukać i pobrać rozszerzenie, aby uzyskać korzyść, odbywa się to z the Chrome Store.
- W ten sposób możemy uzyskać dostęp do ustawień rozszerzenia w Twojej przeglądarce, aby uzyskać dostęp, musimy kliknąć prawym przyciskiem myszy ikonę rozszerzenia i tam Konfiguracja lub Ustawienia aby otworzyć nam nowe okno.
- Otworzy się nowe okno z ustawieniami, z informacją o rozszerzeniu i tam możemy zmienić folder, do którego będą bezpośrednio hostowane pobrane przez nas pliki z przeglądarki Dysk Google.
- Możemy również skonfigurować format, w jakim pliki będą pobierane na Dysk Google i jeśli pliki, które tu zapiszemy, będą miały link do edytora Google.
- W ten sposób wchodząc na stronę internetową, na której jesteśmy zainteresowani zapisaniem znalezionych treści, możemy kliknąć prawym przyciskiem myszy na dole strony, aby wyświetlić menu, w którym możemy wybrać opcje do wykonania, tam klikniemy na „Zapisz na Dysku Google” gdzie pojawią się opcje.
- Tam daje nam dwie opcje oszczędzania, pierwsza to „Zapisz link w Google Chrome” I na drugim miejscu „Zapisz obraz w Google Chrome”, Wybierz ten, który chcesz zapisać w tym przypadku, jeśli jest to obraz pamiętaj, że musisz kliknąć prawym przyciskiem myszy obraz, aby wyświetlić menu i tam wybrać ten zapisany na Dysku.
Ważne punkty procesu
Można to zrobić tylko w przeglądarce Google, tylko Chrome ma oficjalne rozszerzenie z Dysku Google, więc możesz to zrobić tylko w tej przeglądarce. Możesz pobierać całe strony internetowe, obrazy lub określone pliki na Dysku Google bez korzystania z innych programów złożony.
Dostępne formaty do zapisania na Dysku Google to: PNG, HTML, MHT Y Dokument Google a tym samym szeroką gamę plików, które można następnie przeglądać na Dysku Google po pobraniu.
W prosty sposób możesz przechowuj swoje pliki na Dysku Google, strony internetowe i obrazy, aby móc je udostępniać, pobierać później na komputerze lub przeglądać na dowolnym laptopie, w którym jesteś w momencie, gdy wchodzisz na konto Dysku.
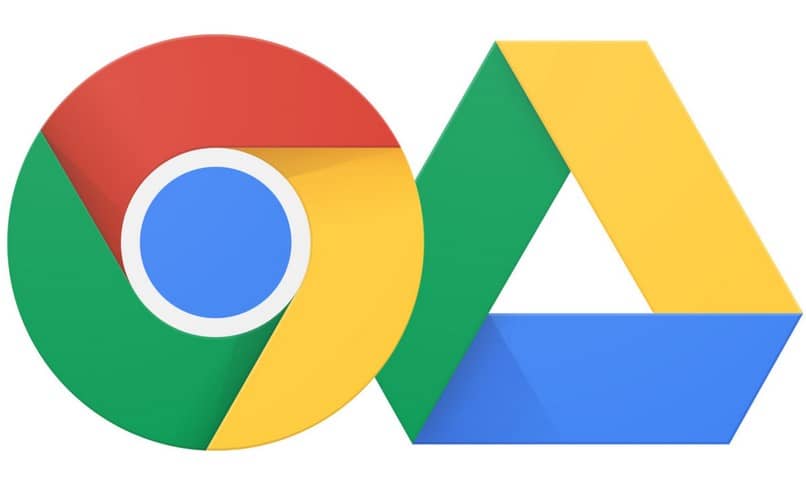
Plik rozszerzenia Google można pobrać z oficjalnej strony internetowej Sklep internetowy Chrome, oficjalny sklep Chrome, w którym możesz również wyszukiwać motywy przeglądarki, aby dostosować ją i inne aplikacje, aby uzupełnić przeglądarkę o najnowsze trendy i technologie.
W jaktosie.pl będziesz mógł nauczyć się rozwiązywać swoje wątpliwości i niedogodności związane z systemami operacyjnymi, programami, aplikacjami, przeglądarkami i Media społecznościowe w bardzo prosty sposób iz objaśnieniami krok po kroku, które pomogą Ci je rozwiązać.

