
Śledzenie komponentów komputera może być przydatne dla wielu użytkowników. W systemie Windows „Menedżer zadań” to narzędzie systemowe do poznania danych dotyczących użytkowania komputera. Jednak w OS X istnieje inny zasób do monitorowania systemu. W jaki sposób otwórz menedżera zadań na komputerze Mac?
„Wymuś zamknięcie aplikacji” to interfejs graficzny, bardzo podobny do wersji Windows, który pozwala użytkownikowi zarządzać uruchomionymi aplikacjami. Ponadto „Monitor aktywności” wyświetla w czasie rzeczywistym dane dotyczące wykorzystania zasobów, uzupełniając funkcje zarządzania zadaniami. Dowiedz się, jak działają i naucz się płynnie z nich korzystać.
Jakie czynności umożliwia menedżer zadań na komputerze Mac?
Aplikacja „Force Quit Applications” to narzędzie, które prezentuje wszystkie programy aktualnie otwarte na komputerze Mac, będąc w stanie zamknąć je na siłę, jeśli nie zareagują. Jest to odpowiednik „Menedżera zadań” systemu Windows dla komputerów z systemem OS X, podobnie jak EFI to BIOS na komputerach Mac.
To proste, ale praktyczne narzędzie szybkiego dostępu jest zminiaturyzowaną wersją innego okna, które oferuje zaawansowane opcje zarządzania wszystkimi zadaniami z komputera Mac z mnóstwem szczegółowych danych w czasie rzeczywistym i najnowszymi historiami wydajności dla każdej aplikacji, „Monitor aktywności”.
Wśród opcji wyświetlania monitora znajduje się pięć sekcji, które umożliwiają dostęp do listy aktywnych aplikacji i obserwuj zasoby, z których każdy korzysta. Możesz zobaczyć procent używanego procesora lub zajmowanej pamięci RAM. Możesz także obserwować przepustowość używaną przez każdą aplikację.
Dzięki temu interfejsowi będziesz mógł zarządzać procesami, które działają na pierwszym planie i w tle, poznać ilość zasobów zużywanych przez każdą aplikację oraz dokładniej zarządzaj komputerem Mac. Jego filtry wyszukiwania, szczegółowe dane i opcje zamykania procesów są dość praktyczne, aby zoptymalizować wydajność komputera.
Jakimi procesami można zarządzać w Monitorze aktywności na komputerze Mac?
Z „Monitora aktywności” będziesz mógł uzyskać dostęp do wszystkich procesów uruchomionych na komputerze Mac zawiera wszystkie programy, które otworzyłeś i usługi działające w tle, a także inne funkcje systemu pomocniczego ułożone na liście. Aby uzyskać bardziej graficzny interfejs, musisz pobrać inną aplikację ze sklepu Mac App Store.
Dzięki temu narzędziu systemowemu możesz zarządzać dowolnym procesem w zależności od ilości zużywanych zasobów, sprawdzać stan ich aktywności i sprawdzać najnowszą historię wydajności; w ten sposób daje pełny wgląd w działanie komputera, co pozwala modyfikować lub przerywać takie procesy kiedy ktoś przestał odpowiadać.
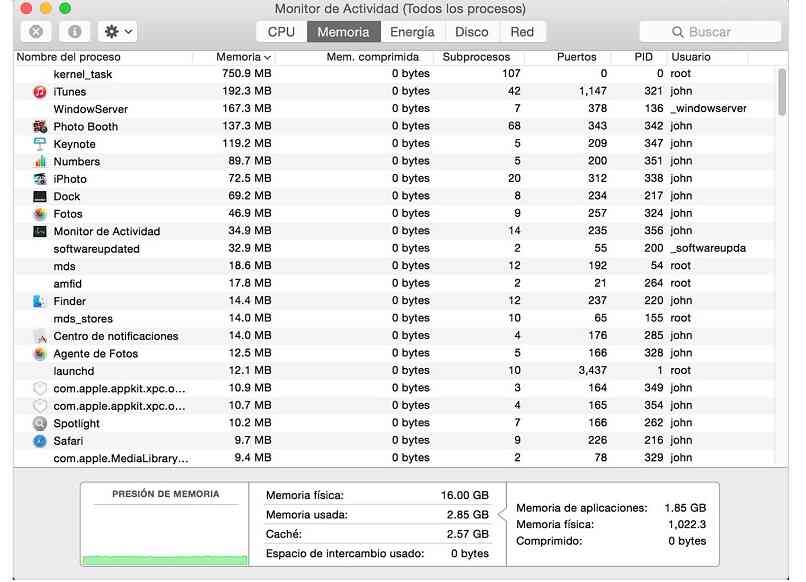
Oznacza to, że możesz: monitoruj wykorzystanie zasobów takich jak pamięć RAM, zużycie energii, stan dysku i aktywność sieciowa. Podobnie, posiada narzędzia do generowania raportów dotyczących konkretnego procesu, który nie odpowiada, do diagnozy systemu lub uruchomionych procesów, wśród wielu innych opcji.
Oceń obciążenie pracą
Mając do dyspozycji całą listę procesów, będziesz mógł ocenić obciążenie generowane przez każdą aplikację i dostroić system w celu optymalizacji wydajności. To z kolei pozwala zidentyfikować procesy, które spowalniają system za zużywanie zbyt wielu zasobów. Dzięki szczegółowym danym możesz lepiej zarządzać aplikacjami systemowymi i użytkownikami.
Zamknij programy działające w tle
Chociaż aplikacje na pierwszym planie zwykle zajmują więcej zasobów, programy w tle mogą również wpływać na wydajność komputera Mac.Mniej widoczny, „Monitor aktywności” jest jedynym oknem, w którym można je znaleźć i zamknij te, które nie są bezwzględnie konieczne, zwalniając pamięć RAM i usprawniając działanie komputera.
Jakie są kroki, aby otworzyć Śledzenie aktywności na komputerze Mac za pomocą samych klawiszy?
Dostęp do „Monitora aktywności” można uzyskać na kilka sposobów. Pierwszym z nich jest wyszukanie go w folderze „Narzędzia”, z katalogu „Aplikacje”. Alternatywnie możesz uruchomić go z Launchpada, w sekcji „Inne”. Podobnie możesz skorzystaj z dostępnych „Skrótów klawiaturowych” w systemach OS X, aby szybko go otworzyć.
Okno narzędzia „Wymuś aplikacje” ma bezpośredni wiersz poleceń, który umożliwia natychmiastowe wykonanie go za pomocą klawiatury. Sekwencja klawiszy umożliwiająca dostęp do tego narzędzia to „CMD” + „ALT” + „ESC”. Naciśnięcie tej serii przycisków spowoduje wyświetlenie miniaturowej aplikacji menedżera zadań na ekranie komputera Mac.
Aby wejść do „Monitora aktywności” używając tylko klawiszy, należy użyć funkcji „Spotlight”. Pilny „CMD” + „SPACJA” Otworzy się pasek wyszukiwania, w którym należy wpisać „Monitor aktywności” i nacisnąć „Enter”. Nie ma bezpośredniego polecenia z klawiatury, które uruchamia narzędzie do monitorowania systemu na komputerze Mac, więc możesz uruchomić to narzędzie tylko za pomocą klawiatury przy użyciu tego zasobu.
Jak można zamknąć menedżera zadań na Macu?
Po zakończeniu korzystania z menedżera zadań, czy to miniatury, czy pełnej wersji, możesz go bardzo łatwo zamknąć, używając kursora do naciśnij czerwony przycisk znajduje się w lewym górnym rogu okna. Podobnie możesz użyć kombinacji klawiszy, aby szybciej wyjść.
System OS X umożliwia zamykanie okien za pomocą klawiatury. Odpowiednią kombinacją do zamknięcia „Monitora aktywności” jest: „CMD” + „H”; pamiętaj jednak, że to polecenie zamknie tylko okno, które masz aktywne na pierwszym planie. Możesz użyć innych poleceń, aby przełączyć się z jednego okna do drugiego lub zamknąć wiele okien jednocześnie.
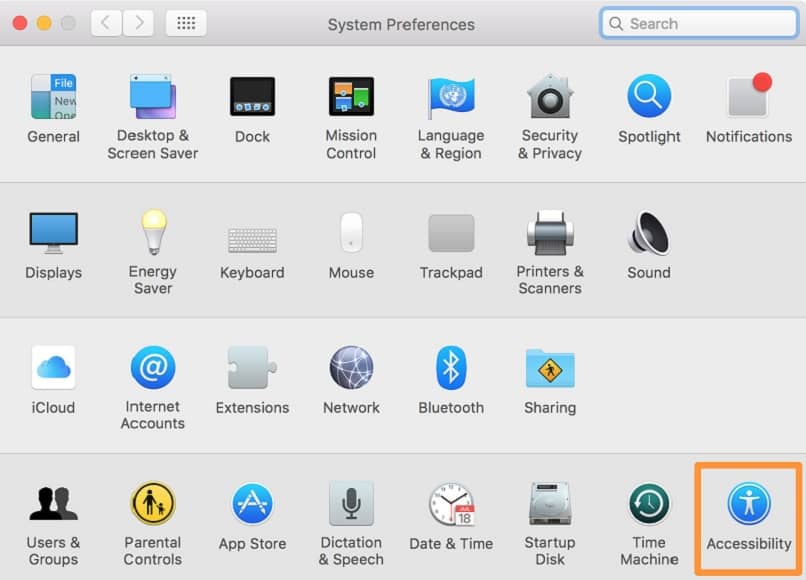
Aby te kombinacje działały, musisz mieć włączone „Skróty klawiaturowe”. Możesz kontrolować tę opcję w „Ułatwieniach dostępu” w „Preferencjach systemowych”, aby ją włączyć lub wyłączyć. W ten sposób możesz w dowolnym momencie i z dużą łatwością zamknąć menedżera zadań za pomocą kursora lub klawiatury.

