
Obecnie bardzo często zdarza się, że wiele osób oszczędza lub wykonaj kopię zapasową swoich informacji w formie cyfrowej, aby uniknąć wszelkiego rodzaju wypadków z fizycznymi dokumentami. Z tego powodu jednym z najczęściej używanych narzędzi do zapisywania lub pisania ważnych tekstów w ostatnim czasie jest aplikacja Microsoft Word. Ze względu na łatwość użytkowania i wszystkie zasoby, które ze sobą niesie, jest to aplikacja z wyboru dla milionów użytkowników na całym świecie.
Dzieje się tak, ponieważ Word ma specjalną funkcję ochrony danych w pliku, więc jeśli wyślemy plik komuś innemu lub jeśli ktoś inny ma dostęp do naszego pliku, nie będzie mógł go zmodyfikować. Jest to bardzo przydatne dla wszystkich typów danych, czy są to banknoty, rachunki bankowe, m.in.
Jaka jest funkcja opcji „Ogranicz edycję”?
Pomimo niezawodności Microsoft Word jako aplikacji do tworzenia i udostępniania naszych dokumentów, te pliki nie są wolne od wad bezpieczeństwa. Czy to z powodu ataku złośliwego oprogramowania, błędów podczas zapisywania dokumentu lub przeglądania go przez inną osobę bez naszej zgody.
W takich sytuacjach istnieje rozwiązanie zaproponowane i wdrożone przez sam Word. To narzędzie nazywa się „ogranicz edycję„. Dzięki niemu możemy uniemożliwić osobie, która go wysłała lub nasz dokument, dokonanie jakiejkolwiek modyfikacji danych w naszym pliku, czyli będzie mogła go tylko odczytać, a nie edytować.
Jak chronić część dokumentu w programie Word?
Aby chronić nasz dokument Word, pierwszą rzeczą, którą musimy zrobić po wejściu do dokumentu, jest przejście do opcji „Plik” w lewy górny róg ekranu. Klikając tam zmienimy menu.
Tam po lewej stronie zobaczymy kolumnę z kilkoma opcjami, klikniemy tę z napisem „Informacje”, która przeniesie nas do okna informacji o naszym pliku. Tam zobaczymy opcja z napisem „Chroń dokument”.
Gdy na nią klikniesz, pokaże nam się zakładka z kilkoma opcjami, podamy opcja o nazwie „ogranicz edycję”Spowoduje to automatyczne otwarcie menu po prawej stronie naszego ekranu obok naszego dokumentu Word. To pokaże nam dwie alternatywne opcje.
- ’Ogranicz format dokumentu do serii zdefiniowanych parametrów’
- ’Ogranicz edycję z pewnymi wyłącznymi uprawnieniami’
Po wybraniu opcji ograniczenia formatu i zaznaczeniu pola konfiguracyjnego pojawi się okno, w którym możemy zaznacz lub odznacz pole po polu co chcemy móc modyfikować, a czego nie w naszym dokumencie.
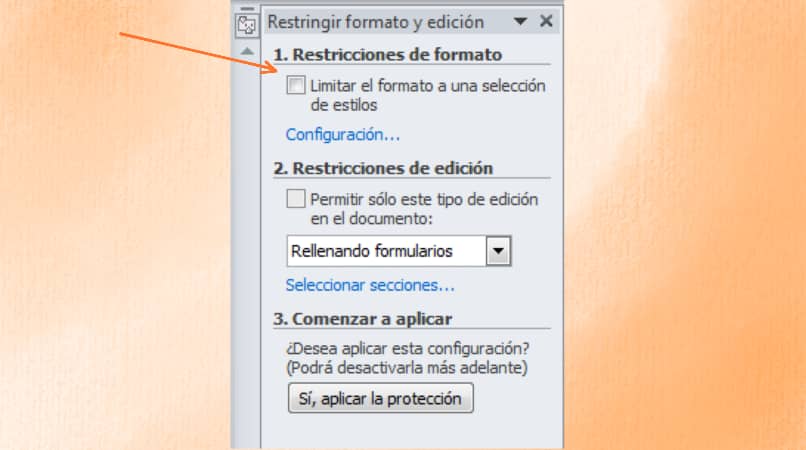
Po zakończeniu wybierania wszystkiego, co niezbędne zgodnie z konkretnymi potrzebami każdego użytkownika, klikniemy „akceptuję” i pojawi się okno z następującym komunikatem. 'Ten dokument może mieć niedozwolone formaty lub style, czy chcesz je usunąć?’ ty damy opcję „Tak” i widzimy, jak zmienia się cały styl naszego dokumentu.
W przypadku wybrania „Ograniczenie edycji„Pojawi się okno z następującymi opcjami do wyboru zgodnie z upodobaniami użytkownika.
- „Brak zmian, co umożliwia tylko czytanie, ale w ogóle brak edycji”.
- „Znaki rewizji umożliwiające edycję tej funkcji”.
- „Edycja komentarzy”.
- „Wypełnij formularze”.
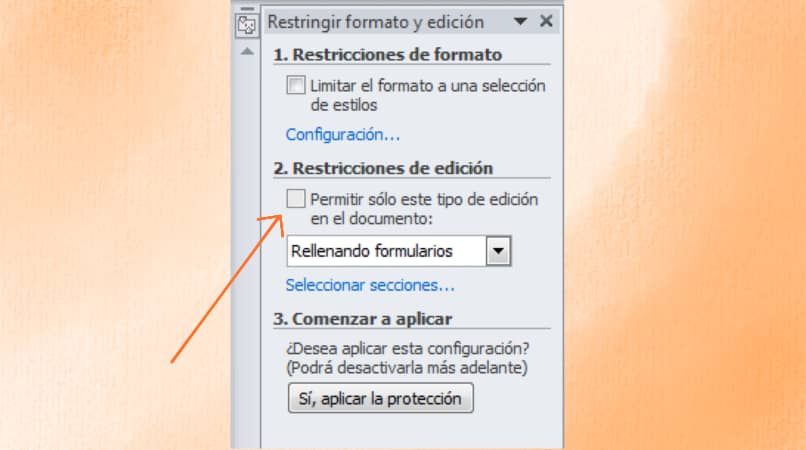
Wybierając potrzebne nam opcje, na przykład ’Znaki rewizyjne’, zostanie włączona trzecia opcja poniżej ograniczenia edycji, zwana 'rozpocznij stosowanie’. W tej opcji pojawi się przycisk „Tak, zastosuj ochronę”, aby zastosować ochronę do całego naszego dokumentu.
Po wybraniu opcji „tak” otworzy się specjalne okno, w którym będziemy mogli wprowadzić określone hasło w celu odblokowania ochrony. Po wprowadzeniu hasła damy przycisk „akceptuj” który znajduje się w prawym dolnym rogu i widzimy, że w prawym dolnym rogu ekranu dokumentu programu Word wyświetli się przycisk z napisem „Zawieś ochronę”.
Jak chronić obraz dokumentu w programie Word?
Pierwszą rzeczą, którą musimy zrobić, aby chronić lub blokować obraz w naszym dokumencie programu Word, jest przeniesienie danego obrazu do osobnej sekcji tekstu, dzięki czemu będzie można chronić tylko żądany obraz.
Gdy to zrobimy, umieszczamy kursor tuż pod obrazem i przechodzimy do zakładki ’.Projekt strony’znaleziono w górnym menu naszego dokumentu. Tam wybierzemy opcję „Skoki” i wyświetli się lista.
Tam na liście skoków wybierzemy opcję „Ciągły”, na pierwszy rzut oka zmiana nie zostanie zauważona, ale teraz ta część dokumentu jest sekcją niezależną od reszty. Gdy to zrobisz, te same kroki, które są wykonywane, zostaną zastosowane w celu ochrony całego dokumentu, ale zamiast wypełniać wszystkie pola, wybierzemy tylko sekcja, w której znajduje się obraz w pytaniu.
Jak odblokować chronioną część dokumentu Word?
Odblokowanie chronionego dokumentu Word jest naprawdę proste, ponieważ wystarczy przejść do prawej dolnej części chronionego dokumentu Word, zobaczymy opcja „Zawieś ochronę”. Po kliknięciu pojawi się nowe okno z napisem „nie chronić dokumentu?” i poprosi nas o hasło, które wcześniej umieściliśmy w naszym dokumencie Word.
Gdy wprowadzimy poprawne hasło dokument zostanie odblokowany i możemy go edytować tak, jakby nie było ochrony, ważne jest, aby pamiętać, zapisać lub zapisać hasło, które wstawiliśmy, aby chronić plik w pierwszej kolejności.

