
Jeśli chcesz zostać najlepszym projektantem na świecie, musisz nauczyć się wykorzystywać każdy z dostępnych programów do tworzenia i edycji projektów. Pierwszym na liście do nauki powinien być Photoshop, ponieważ jest najlepszy. Z tego właśnie powodu Dziś zobaczysz, jak odwrócić lub przerzucić tekst w programie Photoshop.
I to jest to, jeśli z kompletne aplikacje ma zamiar mówić, jasne jest, że w rozmowie pojawi się Photoshop, ponieważ jest to jeden z najlepszych programów, z których może korzystać każdy grafik. Dzięki wielu narzędziom, które posiada i interfejsowi tak łatwemu do zrozumienia, że używa (dosłownie za kilka miesięcy będziesz mógł wykonać plan architektoniczny w Photoshopie).
Jak odwrócić lub przerzucić tekst w Photoshopie?
To, czego się dzisiaj nauczysz, jest jednym z nich najbardziej podstawowe funkcje, które posiada ten program, ale jednocześnie jeden z najbardziej przydatnych podczas tworzenia projektu.
Odwracanie lub przerzucanie tekstu w programie Photoshop to ci pomaga nadaj charakter swoim pracom lub edytuj zdjęcie w szczególny sposób (na przykład podczas używania narzędzi do konturowania lub uzasadniania tekstu w Photoshopie), więc jeśli Twoim celem jest stworzenie unikalnego logo lub projektu, to bardzo Ci pomoże.
Aby osiągnąć cel, musisz zacząć od otwarcia Photoshopa, kiedy już wszedłeś, stwórz dokument od 0, najpierw wybierając „Archiwum” i wtedy „Nowy”(Ta opcja znajduje się w lewym górnym rogu ekranu).
Ustalając wymiary dokumentu, należy podać „AkceptowaćTo stworzy twoje płótno. Teraz wybierz „Narzędzie tekstu poziomego” (które znajdziesz na pasku narzędzi po lewej stronie) i za pomocą tego stwórz pole, w którym Twój tekst znajdzie się w projekcie.
Gdy już to zrobisz, zobaczysz, że możesz skonfigurować wszystkie rodzaje opcji, takie jak między innymi rozmiar, czcionka, kolor. Zdefiniuj wszystko tak, jak chcesz i przystąp do pisania tekstu.
Wreszcie uderzył control + A lub command + A (pierwsza opcja dotyczy systemu Windows, a druga MAC), spowoduje to zaznaczenie całego tekstu, tak aby można było wybrać opcje w menu aplikacji: „Edytować„, następnie „Przekształcać„, i w końcu „Odwróć poziomo”. Dzięki temu proces odwracania tekstu zajmie mniej niż 3 minuty (z praktyką zajmie to kilka sekund).
Dodaj kontury do tekstów w Photoshopie
Teraz, gdy nauczyłeś się odwracać lub przerzucać tekst w Photoshopie, nadszedł czas, aby przejść do innego poziomu w edycji tekstów, tworząc kontury tak, aby wyróżniały się z tła.
Najpierw otwórz Photoshopa i wybierz „Nowy„Gdy masz już płótno, przejdź do narzędzia tekstowego, wyszukaj tło, które chcesz umieścić na swoich pismach, i kliknij”otwarty”, A następnie kliknij go i napisz tekst.
Aby zaznaczyć to, co zostało napisane, przejdź do menu wyboru i wybierz „Wszyscy”, Następnie wybierz czcionkę i rozmiar czcionki z menu rozwijanego w oknie narzędzi do pisania, a także wybierz kolor (najlepiej jasny).
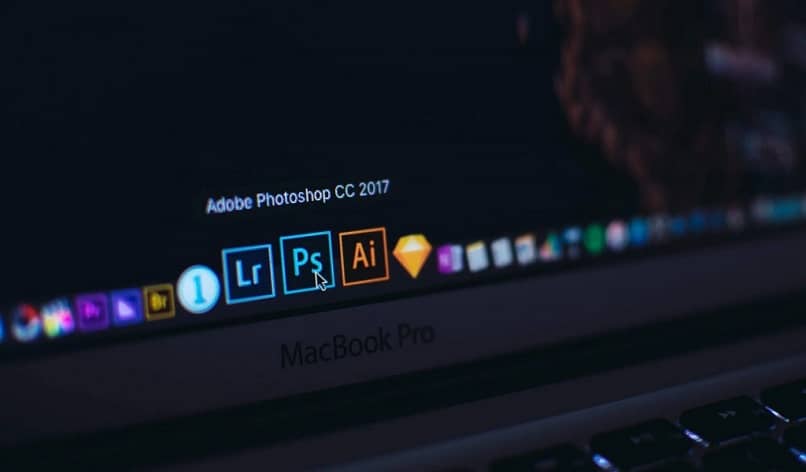
Po zakończeniu kliknij „Akceptować„, Następnie przejdź do okna„Efekty Edytuj„I wybierz „Oświetlenie zewnętrzne”Gdy znajdziesz się w tej opcji, zmień tryb na normalny, rozmycie na 3, intensywność na 600 i krycie na 100. Na koniec ponownie wybierz kolor, ale tym razem ciemny.
I skończyłeś, twój tekst powinien mieć kontur, podkreślający litery i kolory, aby twój projekt wyglądał świetnie. Dzięki temu nauczyłeś się wszystkiego, co musisz zrobić, aby odwracać lub przerzucać tekst w Photoshopie, a także wiesz, jak konturować swoje litery, aby wyglądały lepiej niż wcześniej.
Pamiętaj, że po zapoznaniu się z powyższym możesz awansować i zacząć tworzyć tekst, który dopasowuje się do koła i tworzy efekt koła, a także między innymi efekt eksplozji tekstu.

