
Technologia Miracast działa jako zamiennik kabli HDMI aby móc wyświetlać zawartość z jednego urządzenia na ekranie innego. Instalowanie i podłączanie urządzenia Miracast w systemie Windows 10 nie musi być skomplikowane. Aby dowiedzieć się, jak to zrobić, czytaj dalej.
Jeśli nie masz systemu Windows 10, musisz rozwiązać ten dylemat, formatując komputer i instalując system Windows 10 od zera lub inną alternatywę związaną z wersjami istniejącego systemu operacyjnego Windows.
Podłącz dwa kompatybilne urządzenia Technologia Miracast Można go na przykład użyć do wyświetlenia ekranu telefonu komórkowego na telewizorze lub komputerze. W ten sposób możesz udostępniać oglądane treści innym osobom. Jest bardzo przydatny na konferencjach, a także podczas spotkań towarzyskich.
W przeciwieństwie do innych podobnych technologii, Miracast został zaprojektowany jako wieloplatformowy. W przeciwieństwie do konkurencji AirPlay działa tylko z urządzeniami iOS lub ChromeCast GoogleCast.
Jak działa ta technologia?
Miracast działa, wysyłając plik informacje na ekranie urządzenia do innego przez WiFi Direct. Robi to w ten sposób, zapewnia szybkie i stabilne połączenie, które wymienia dane szybciej niż w przypadku technologii Bluetooth.
Jednak w przypadku tej technologii nie jest konieczne podłączenie dwóch komputerów do tej samej sieci. W przeciwnym razie podczas korzystania z Miracast zostanie wygenerowana sieć Wi-Fi, która je połączy. Mając własną sieć, będą wysyłać dane bezpośrednio i bezprzewodowo. Ponieważ korzystają z własnej sieci, wymiana informacji jest znacznie szybsza.
W ten sposób możesz wysłać filmy do Full HD z wciągającym dźwiękiem 5.Nie musisz się też martwić, ponieważ zawartość jest chroniona przez szyfrowanie WPA2-PSK.
Skąd mam wiedzieć, czy mój komputer obsługuje Miracast?
Aby zainstalować i podłączyć urządzenie Miracast w systemie Windows 10, musisz najpierw wiedzieć, czy Twój komputer obsługuje tę technologię. Musisz znać grafikę lub kartę graficzną, jej zastosowanie, cechy i typ.
Pierwszą rzeczą, jaką należy zrobić, jest naciśnięcie przycisku „Windows„W tym samym czasie, co„R”. To w celu otwarcia okna „Biegać”. Na wyświetlonym pasku wpisz „dxdiag„I naciśnij”Wchodzić”.
Ta procedura otwiera okno „Narzędzie diagnostyczne DirectX”, w celu zebrania wszystkich danych z Twojego komputera. Gdy wszystko będzie gotowe, wybierz „Zapisz wszystko”I wybierz folder, w którym chcesz zapisać plik „DxDiag.txt”.
Gdy to zrobisz, otwórz dokument i przejdź do ostatniej części. Tam znajdziesz informacje o Miracast. Jeśli twój komputer jest kompatybilny, to odczyta „Miracast jest dostępny”. Jeśli, wręcz przeciwnie, Twój sprzęt nie jest kompatybilny z tą technologią, zobaczysz „Miracast nie jest obsługiwany ”.
Zainstaluj i podłącz urządzenie Miracast w systemie Windows 10
Obecnie producenci nie dodają funkcji Miracast na wszystkich urządzeniach. Zamiast tego używają technologii Google Cast. Jednak ci, którzy to dodają, integrują to razem z funkcją „Wyślij ekran”.
Tę funkcję można znaleźć w skrótach Androida. Jest reprezentowany przez małe pudełko z symbolem WiFi w prawym dolnym rogu. W systemie Windows musisz otworzyć centrum powiadomień, a zobaczysz opcję „Projektuj i łącz”.
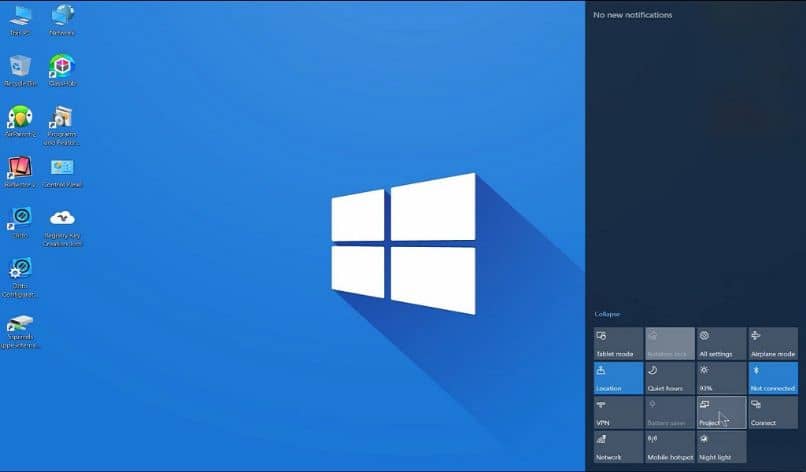
Jeśli chcesz wyświetlać treści na swoim telewizorze i nie jest on kompatybilny z Miracast, nie martw się, nie musisz kupować innego telewizora ani rezygnować z pomysłu na wymianę danych. Wszystko, czego potrzebujesz, to zakup adaptera Miracast, aby podłączyć go do telewizora.
Kroki instalacji i podłączenia urządzenia Miracast w systemie Windows 10
Pierwszą rzeczą, którą należy zrobić, aby zainstalować i podłączyć urządzenie Miracast w systemie Windows 10, jeśli ekran telewizora nie jest kompatybilny, jest podłączenie adaptera Miracast do portu HDMI i wybranie wskazanego kanału.
Sprawdź, czy musisz zwolnić miejsce na dysku twardym, aby procedura przebiegała szybciej.
Teraz przejdź do komputera i otwórz ustawienia systemowe. Tam przejdź do sekcji „Bluetooth i inne urządzenia” i wybierz opcję „Dodaj nowe urządzenia”. Twój komputer automatycznie wyszuka zgodne wyświetlacze w określonym zakresie.
Po zakończeniu wyszukiwania ekranów zostanie wyświetlona lista dostępnych ekranów. Znajdź nazwę odpowiadającą Twojemu telewizorowi lub w tym przypadku – Podłączony adapter Miracast. Teraz to, co dzieje się na ekranie komputera, zostanie wyświetlone na ekranie telewizora.

