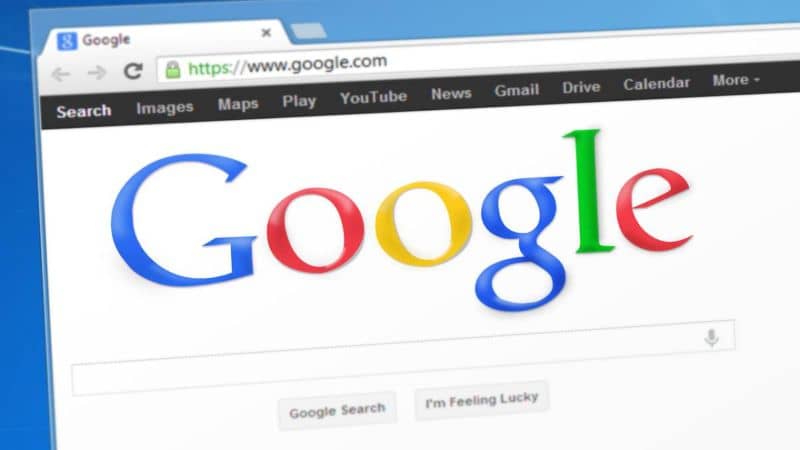
Google Chrome to przeglądarka preferowana przez miliony ludzi ze względu na łatwość, jaką oferuje użytkownikom podczas korzystania z niej. Dlatego dzisiaj wyjaśnimy, jak wybrać i przenieść kilka zakładek jednocześnie w Google Chrome łatwo aktualizuje się.
Cóż, jak wiesz, w Google Chrome możesz otworzyć wiele zakładek podczas przeglądania i możesz przenosić je z jednego miejsca do drugiego indywidualnie. Możesz nawet przeciągnąć go poza okno, które aktualnie masz, a kolejne okno zostanie automatycznie utworzone z tą przeciągniętą kartą.
Jednak są chwile, kiedy chcesz przenosić wiele kart jednocześnie i przenieś je wszystkie do innego okna, ale nie wiesz, jak to zrobić. Ponieważ, próbując przesuwać każdą kartę po kolei i przenosić ją do innego okna, nie pozostają one razem, a dostajesz kilka otwartych okien.
Dobra wiadomość jest taka, że nawet jeśli uważasz, że nie możesz wybrać wielu kart jednocześnie i przenieś je do innego oknaJest to możliwe i pokażemy Ci.
Kroki, aby wybrać i przenieść wiele kart jednocześnie w Google Chrome
Jak już wiesz, otwórz kilka kart w Google Chrome i tak je przenieś indywidualny Z jednego miejsca do drugiego lub do innego okna jest to bardzo proste. Równie proste jest ich jednoczesne zaznaczanie i przenoszenie, do innego okna lub w celu zmiany ich położenia w tym samym oknie.
Istnieją dwa sposoby wybierz i przenieś wiele kart jednocześnie w Google Chrome pierwsze z nich to to, że chcesz zaznaczyć wszystkie otwarte karty, niezależnie od ich kolejności. Drugi polega na wybraniu tylko żądanych kart w określonej kolejności.
Aby Ci pomóc, tutaj pokażemy, jak możesz je wybierać i przenosić w obie strony, zacznijmy od kroków, aby wybrać i przenieść wszystkie posiadane karty otwarty niezależnie od zamówienia:
- Wprowadź swój przeglądarka Google Chrome jak zwykle.
- Po wejściu do środka otwórz odpowiednią liczbę zakładek.
- Następnie naciśnij przycisk «Zmiana«.
- Trzymając wciśnięty ten klawisz, kliknij pierwszą kartę, którą chcesz mieć, a następnie ostatnią kartę, którą chcesz dołączyć, i voila.
W takim przypadku karty powinny znajdować się obok siebie, a wykonanie tych czynności spowoduje ich wybranie automatycznie i możesz je łatwo przenosić. Teraz, jeśli chcesz je wybrać w określonej kolejności, wykonaj następujące czynności:
- Zaloguj się do Google Chrome.
- Otwórz odpowiednią liczbę zakładek.
- Następnie naciśnij klawisz «Ctrl».
- Trzymając wciśnięty ten klawisz, kliknij karty, które chcesz przenieść w zamówienie chcesz i to wszystko.
W takim przypadku nie jest konieczne, aby były obok siebie, ponieważ wybierzesz je samodzielnie, klikając każdy z nich rzęsa a potem możesz je po cichu przenieść.
Korzyści z wybierania i przenoszenia wielu kart jednocześnie w Google Chrome
Już wiem, jak możesz wybierz i przenieś wiele kart jednocześnie w Google Chrome z łatwością powinieneś znać następujące korzyści z robienia tego:
- Będziesz mógł znacznie lepiej zorganizować swoją pracę, ponieważ czasami masz otwartych kilka zakładek, aby móc pracować, swobodnie przeglądać Internet i weryfikować swoje sieci. Wybierając i poruszaj rzęsamiMożesz organizować je według okien, tak aby odpowiadały wykonywanej czynności.
- Uporządkuj i zapisz rzęsy w sposób, w jaki chcesz z nich korzystać, dzięki czemu zlokalizujesz go znacznie szybciej i zaoszczędzisz czas podczas wykonywania wszystkich czynności.
- Wybierając wszystkie zakładki w tym samym czasie, przesuniesz je znacznie bardziej Szybki A najlepsze jest to, że możesz przenieść je wszystkie razem do innego okna.
- To jest funkcja dostępne tylko w Google Chrome, co oprócz tego, że czujesz się szczęśliwy, daje wielką przewagę, ponieważ usprawniasz wiele operacji.
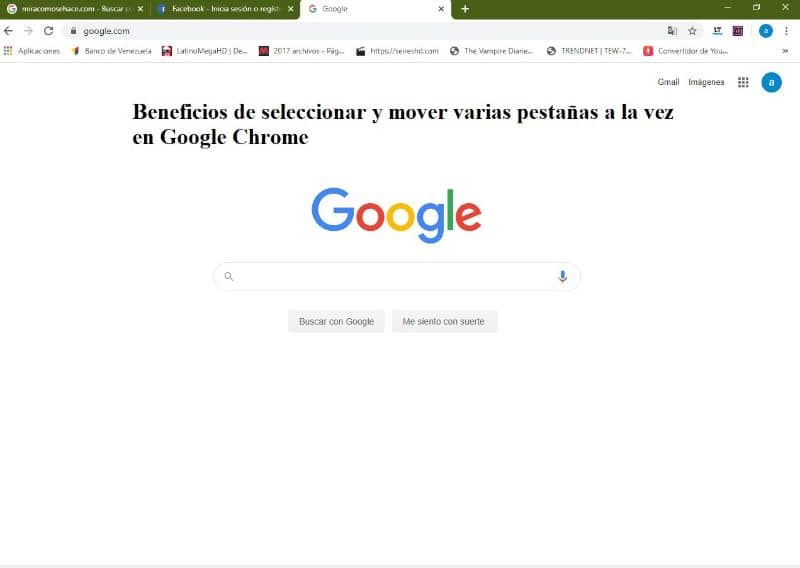
Jak mogłeś zauważyć, nie tylko jest to bardzo łatwe wybierz i przesuń wiele kart jednocześnie w Google Chrome, ale daje to również wiele korzyści.
Jeśli więc już to zrobiłeś, zostaw nam plik komentarz i zaproś rodzinę i znajomych do czytania naszego bloga. Możesz także usunąć lub usunąć karty i strony reklamowe, które otwierają się samodzielnie w Google Chrome.

