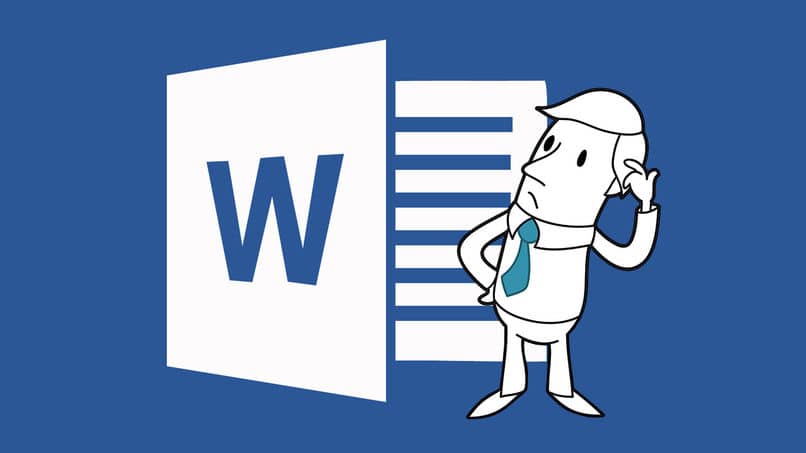
Microsoft Word to plik Edytor tekstu par excellence, które z kolei ma wiele narzędzi przydatnych dla tych, którzy dokonują transkrypcji. Dobrym przykładem jest makro, które jest niczym innym jak skrótem do wykonania określonej akcji w programie.
Ten szybki dostęp można tworzyć, modyfikować i manipulować w każdym z dokumentów osoby, która to umożliwia, ułatwiając w ten sposób określoną funkcję.
Jest to przede wszystkim ustalona konfiguracja dla tych, którzy chcą korzystać z programu z profesjonalnego punktu widzenia. Dzięki niemu możesz zaoszczędzić trochę czasu na wprowadzaniu szeregu korekt, które są stale stosowane podczas tworzenia dokumentu.
Jeśli chcesz dowiedzieć się, jak utworzyć makro i włączyć jego użycie w swojej wersji programu Microsoft Word, czytaj dalej ten artykuł.
Co to jest makro?
Chociaż omówiliśmy już, na czym polega ta funkcja pakietu Office, można ją zdefiniować jako plik zestaw poleceń lub instrukcji, które są pogrupowane w celu automatycznego wykonania określonego zadania.
Działa poprzez prostą metodologię, w której zarówno zdefiniowane polecenie, jak i każdy z kroków niezbędnych do wykonania zadania są rejestrowane. W ten sposób za każdym razem Program Słowo, powtórzy każdą z tych określonych przez Ciebie czynności.
Metody tworzenia makr
W zależności od wersji używanej do wykonywania transkrypcji dokumentu zakładka paska narzędzi, na której opcja „Zarejestruj makro”.
Po naciśnięciu tego przycisku na ekranie pojawi się małe okno, w którym możesz przypisz nazwę i skonfiguruj ją tak, że jest włączony we wszystkich dokumentach.
W tym oknie można również zdefiniować, czy makro zostanie wykonane w oparciu o przycisk, który zostanie wyświetlony na pasku, czy za pomocą polecenia klawiaturowego.
Wybór opcji przycisku
Okno otworzy się ponownie. oprawa, dodanie do programu przycisku na pasku skrótów, z którego można wykonać polecenie.
W tej przestrzeni ustawień można ponownie zdefiniować nazwę makra, czemu towarzyszą dwie kolumny oddzielone od siebie przyciskami „Dodaj” i „Usuń”.
Dodając nowo utworzone polecenie, będziesz mógł zmodyfikuj ikonę, za pomocą której będzie identyfikowana w programie. Po zakończeniu program Word automatycznie rozpocznie rejestrowanie wszystkich działań, traktując je jako kroki do wykonania zadania, które chcesz określić.
Na koniec wróć do sekcji „Makra” i kliknij „Zatrzymaj nagrywanie”, a tym samym zapisz ustawienia.
Wybór opcji klawiatury
Podobnie jak w przypadku poprzedniej opcji, otworzy się nowe okno, w którym należy kliknąć przycisk „Nowy skrót”.
W tej sekcji możesz skonfigurować kombinację klawiszy, na podstawie której polecenie zostanie wykonane. Zapewnienie z kolei, że żadna z nich nie jest przypisana do innej funkcji lub zadania w programie.
Po przypisaniu go będziesz mógł wykonać sekwencję działań, które wykona samo makro, aby ukończyć zadanie. Aby wykonać automatyczne grawerowanie wszystkich z nich.
Po zakończeniu powtórz procedurę dostępu do „Zatrzymaj nagrywanie”, aby zakończyć konfigurację i zakończyć tworzenie polecenia.
Jak uruchomić te polecenia?
W zależności od sposobu skonfigurowania będzie to zależeć od serii kroków, które będziesz musiał wykonać, aby wykonać zadanie za każdym razem, gdy chcesz w programie.
Tym, którzy zdecydowali się na klawiaturę, wystarczy naciśnij kombinację klawiszy aby automatycznie wykonać zadanie.
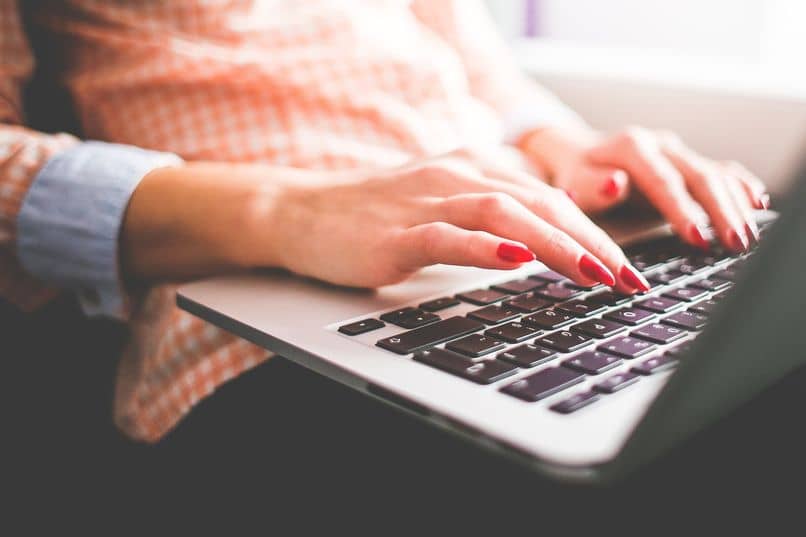
Jeśli wybrałeś przycisk, wystarczy poszukać ikony na pasku skrótów i poczekać, aż zobaczysz wynik. Oczywiście jest to bardzo przydatna opcja dla tych, którzy chcą w profesjonalny sposób zaoszczędzić trochę czasu.
Ta prosta metoda Ci pomoże unikaj powtarzania ustawień, których używasz stale. Cóż, dzięki temu skrótowi możesz mieć pewność, że osiągniesz to w rekordowym czasie.

