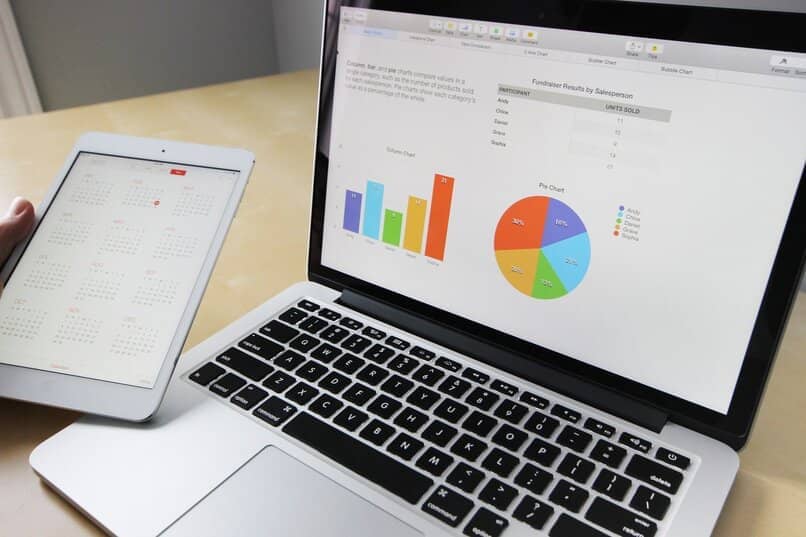
Chociaż Word kojarzy się głównie z tekstami informacyjnymi, dokumentami i plikami… Są to nie tylko treści prozą i płynące akapity, ale także rodzaj organizacji, który obsługuje takie elementy, jak listy punktowane, konspekty, mapy pojęć a także wykresy statystyczne.
W ten sposób zostaje to osiągnięte wyrazić informacje wizualnielub niektóre typy danych, których materializacja za pośrednictwem innego zasobu biurowego jest niepraktyczna. Będziesz musiał tylko otworzyć swój elementarz w programie Word, wziąć liczby potrzebne do zilustrowania i przeczytać ten artykuł, aby dowiedzieć się, jak tworzyć lub dodawać wykresy statystyczne w programie Word; personalizowanie ich nienagannie i poprawnie do Twoich tekstów.
Ponadto nie musisz mieć doświadczenia w projektowaniu, aby tworzyć elementy o odpowiednich proporcjach, które inspirują profesjonalizm, na jaki zasługuje Twoja praca; znacznie mniej wymagają innych programów firmy Microsoft, które później mogą zostać zniekształcone podczas eksportu do dokumentu… Nie jest to konieczne, w programie Word jest to możliwe!
Czym są wykresy statystyczne w programie Word i gdzie się znajdują?
Biorąc pod uwagę, że liczby, dane i wyniki liczbowe mogą wprowadzać pewne zamieszanie przy przedstawianiu ich w tekście, najlepiej byłoby utworzyć tabele ze stylami i formatami, a tym samym przedstawiać wykresy statystyczne w programie Word. Ponieważ ma na celu wizualnie manifestować pewne procenty. W tym celu wykorzystuje się paski, koła i wiele innych zasobów, które mają na celu zilustrowanie za pomocą elementów, kolorów i w zrozumiały sposób pewnych informacji statystycznych, które należy wyjaśnić.
Ta możliwość jest reprezentowana w sekcji „Wstaw”, ponieważ jak sama nazwa wskazuje, nie jest ona budowana, ale dodawana zgodnie z wstępnie zaprojektowane formaty obsługiwane przez Word; które są modyfikowane lub dostosowywane do własnych potrzeb. Następnie, aby ułatwić proces, wystarczy wybrać ten, którego potrzebujesz, aby dodać go kilkoma kliknięciami.
W tym przypadku Word współpracuje z Microsoft Excel, który współpracuje z dokładnością formularzy i możliwością modyfikacji danych; ale bez utraty struktury niezbędnej do idealnego dodania go w programie Word. W ten sposób gwarantowany jest dobry wynik, łatwość personifikacji i dobra synchronizacja z przestrzeniami.
Jak tworzyć lub dodawać wykresy statystyczne w programie Word? proste kroki
W zasadzie powinieneś znajdź informacje, które chcesz reprezentować, z konkretnymi i uporządkowanymi danymi, aby łatwiej było je zamanifestować w elementach. Następnie przejdź do programu Word i otwórz pustą kartkę papieru lub dokument, nad którym pracowałeś, jeśli zamierzasz dodać wykres do tych danych.
Znajdź wykres
Znajdując się w opcjach Worda, na górze znajdziesz pasek z różnymi sektorami, które pozwalają nam robić różne rzeczy. Stuknij miejsce „Wstaw”, a następnie kliknij zasób „Wykres” znajduje się między „SmartArt” i „Capture”.
Zaraz po naciśnięciu tej opcji zobaczysz, że a pudełko z wieloma opcjami wybierać; od kolumn (czyli wykresu, który pokazuje nam domyślnie), do linii, słupków, obszarów, okręgów, powierzchni, projekcji słonecznej i innych rodzajów wykresów, które warto znać.
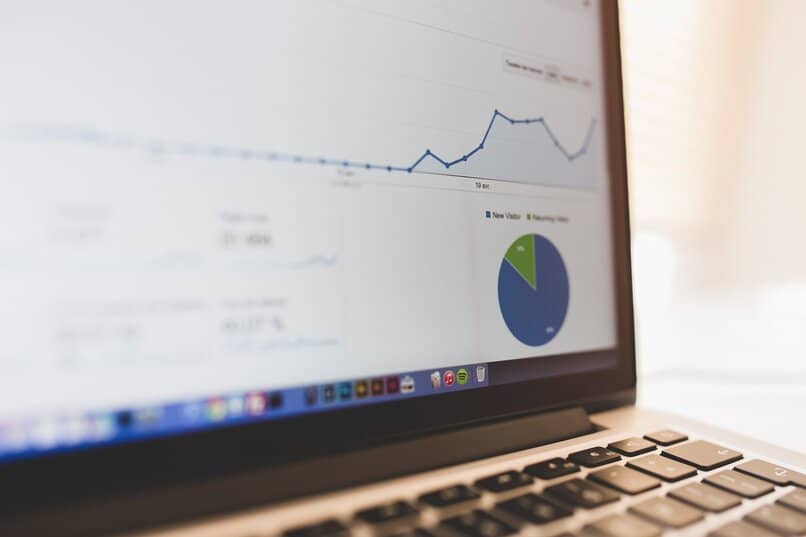
Opcje, o których wspomnieliśmy wcześniej, są dostępne po lewej stronie pudełka, a na górze zobaczysz wszystkie prezentacje, w których można je pokazać; wybierając, czy chcesz, aby była płaska, czy miała różne rodzaje reliefów i cieniowania. Po zidentyfikowaniu wszystkich tych szczegółów będziesz potrzebować tylko kliknij „OK” i dzięki temu dodasz lub dodasz wykresy statystyczne.
spersonalizuj to
Gdy wykres pojawi się na arkuszu, zostanie umieszczony w polu tekstowym z trzema opcjami znajdującymi się po prawej stronie pola. Jak również zostanie dodany arkusz Excel który pokazuje komórki z nazwami kategorii, dzięki czemu wpisujesz tam informacje, które chcesz odzwierciedlić na wykresie.
Jeśli chodzi o przyciski, mają możliwość zmienić format układu, zmień kolejność wykresu lub zamień kolor, czcionkę i rozmiar. Po dostosowaniu wszystkich żądanych szczegółów, naciśniesz poza polem tekstowym i wciśniesz „Enter”, a będziesz mógł zejść i kontynuować pisanie lub dołączanie innych grafik.

