
Podczas formatowania USB cała jego zawartość jest usuwana, a na dysku wymiennym jest całkowicie wolne miejsce, aby zapisać na nim to, co chcesz i wykorzystać informacje zawarte w innym urządzeniu. System operacyjny Windows 10 pozwala na zastosowanie tej operacji za pomocą wbudowanych narzędzi.
Formatowanie dysku USB może być spowodowane zainfekowaniem wirusem, uszkodzeniem struktury, nieobsługiwanym systemem operacyjnym itp. Bez względu na powód, tutaj nauczysz się sformatuj urządzenie USB w systemie Windows 10.
Jakie istnieją metody formatowania dysku USB?
Istnieje kilka metod formatowania dysku USB tylko za pomocą systemu operacyjnego Windows 10, który oferuje własne narzędzia formatujące, jedną z nich jest użycie „Szybkiego formatowania”, otwierającego program Eksplorator plików Windows, prawym przyciskiem myszy wybierz dysk wymienny do wyczyszczenia.
Gdy to zrobisz, kliknij „Format”, a w małym polu, które pojawi się obok, kliknij pole „Szybki format”, a proces się rozpocznie. Należy zauważyć, że użycie tej opcji nie spowoduje całkowitego usunięcia wszystkich danych, ponieważ jest to jednak szybki format, są inne metody na dokładne czyszczenie i że Twoje urządzenie USB jest jak nowe.
Z diskpart
Narzędzie Diskpart kontroluje wszystkie wewnętrzne i zewnętrzne dyski twarde w systemie Windows 10, jest przydatne do naprawy uszkodzonego dysku twardego lub odwrotnie, formatowania pamięci USB. Aby sformatować dysk wymienny za pomocą Diskpart wykonaj następujące czynności:
- Aby otworzyć program, przejdź do paska wyszukiwania menu Windows 10 i wpisz „Diskpart”, gdy pojawi się program, kliknij go.
- Aby sformatować dysk USB, musisz: napisz serię poleceń w ustalonej kolejności. Każde polecenie ma inne znaczenie, dlatego zachowaj ostrożność podczas pisania.
- Wpisz następujące polecenia w niebieskim lub czarnym polu, które się pojawi: Lista zagrożeń (następnie wybierz dysk USB), Wyczyść, Utwórz partycję podstawową, aktywną, Formatuj fs = ntfs.
Kiedy skończysz wpisywać każde polecenie kliknij klawisz Enter i przejdź do następnegoi tak dalej, aż proces się zakończy. Ostatecznie używany jest format poleceń ntfs dla systemu Windows i jeśli chcesz, aby szybko uzupełnić format, dodaj słowo „szybko” obok tego polecenia, istnieją inne formaty poleceń dla innych systemów operacyjnych, takich jak Linux.
Bezpośrednio z eksploratora plików
Innym bardzo powszechnym sposobem formatowania pamięci USB jest Eksplorator plików Windows, każda wersja zawiera jedną i ogólnie proces nie różni się znacznie między nimi, wykonaj kolejny krok po kroku, aby poznać procedurę:
- Otwórz menu Windows i napisz w pasku 'Eksplorator plików’, kliknij na program. Innym sposobem uzyskania dostępu jest naciskając na ikona folderów znalezione na ekranie startowym systemu Windows 10.
- W nowej zakładce, w lewym panelu, poszukaj i kliknij opcję „Ten zespół”. W sekcji „Urządzenia i dyski” wybierz dysk wymienny, który chcesz sformatować.
- Kliknij prawym przyciskiem myszy na USB i w małym panelu opcji, który zostanie wyświetlony dotknij opcji Formatuj.
- Pojawi się okienko z informacjami o wybranej jednostce, takimi jak m.in. pojemność, wielkość jednostki alokacji, etykiety. Na pasku z napisem „System plików” zmień format i wybierz NTFS, który jest wskazany dla systemu Windows.
- Po zmianie możesz wybrać między zaznaczeniem a zaznacz pole Szybkie formatowanie lub nie rób tego. Po zakończeniu kliknij opcję „Start” i poczekaj, aż zakończy formatowanie urządzenia USB.
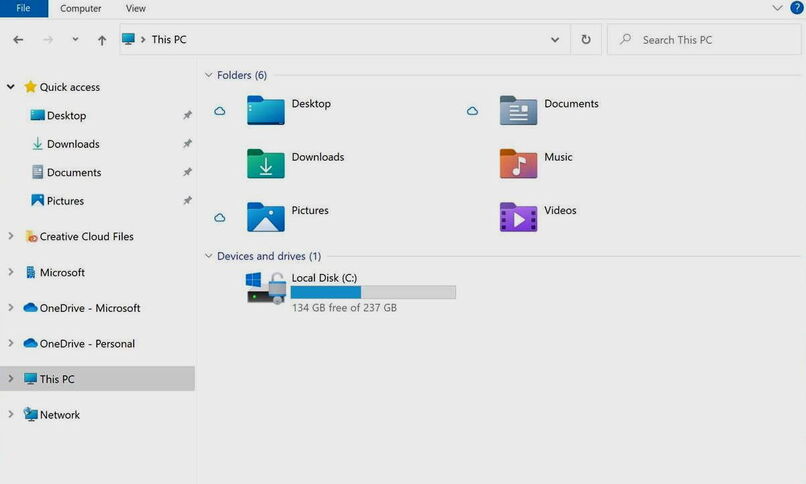
Jak sformatować dysk USB za pomocą poleceń CMD?
Aby sformatować pamięć USB za pomocą CMD, wystarczy nacisnąć serię klawiszy, ta procedura jest podobna do opisanej powyżej w Diskpart, aby ją włączyć, wykonaj następujące kroki:
- Na klawiaturze komputera naciśnij jednocześnie klucz z Symbol okna i litera R. W polu o nazwie Wykonaj wpisz polecenie CMD w polu.
- Na karcie, która się pojawi, wpisz słowo Diskpart, ta akcja wyświetli nową kartę, w której musisz wpisać określone polecenia.
- Wpisz polecenie „List volume”, a rozszerzy to lista istniejących partycji na urządzeniu. Wpisz polecenie „Wybierz wolumin + numer woluminu USB”.
- Na koniec napisz 'Format fs = ntfs i naciśnij klawisz Enter, proces rozpocznie się i wskaże procent jego ukończenia.
Jak używać wiersza poleceń do sformatowania pamięci USB?
Wiersz poleceń to kolejna ścieżka do sformatowania pamięci USB, każda ścieżka prowadzi do tego samego miejsca docelowego, jednak polecenia do wykonania mogą się zmienić, Wykonaj poniższe czynności, aby wiedzieć, jak to zrobić:
- W menu Windows wyszukaj wiersz polecenia i wejdź do programu. Musisz zapamiętać literę dysku pamięci USB, ponieważ później o to poprosi.
- Musisz wpisać polecenie FORMAT + litera dysku USB: na przykład: FORMAT E: i kliknij Enter.
- Poprosi Cię o włożenie dysku do napędu, po prostu naciśnij ponownie Enter i rozpocznie się formatowanie. Na koniec nazwij etykietę woluminu i gotowe.

Jak uzyskać dostęp do opcji formatu w eksploratorze plików?
Procedura jest bardzo prosta, znajdź i otwórz Eksplorator plików z menu lub strony głównej. Następnie kliknij „Twój komputer” i prawym przyciskiem myszy wybierz jednostkę do sformatowania, w panelu opcji pojawi się słowo „Format” i zobaczysz dostępne wszystkie opcje formatowania. Podczas konfiguracji kliknij „Start” i gotowe.

