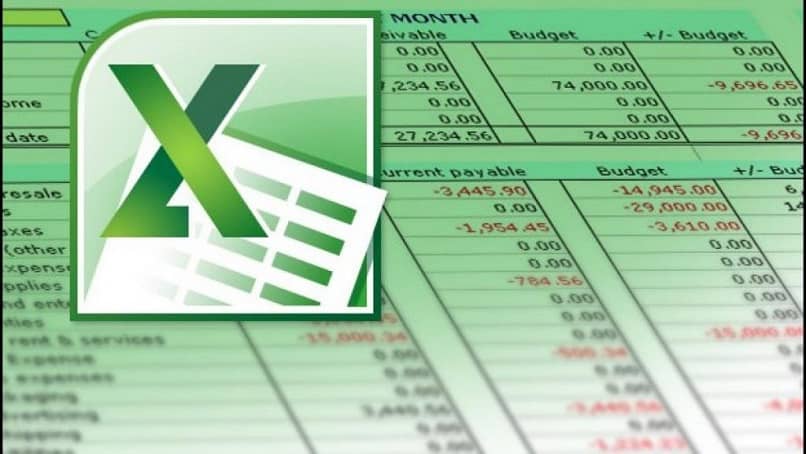
Z arkuszem kalkulacyjnym Microsoft Excel z pakietu Office możemy wykonać niezliczone obliczenia że nawet dzisiaj, po latach użytkowania, nie wiemy. Oczywiście za pomocą funkcji i formuł, a jedną z nich jest dobrze znana funkcja konwertująca. W tym artykule nauczymy Cię praktycznej metody, która na to pozwoli łatwo konwertować zapośredniczone w programie Microsoft Excel krok po kroku.
Jeśli nauczymy się używać funkcji konwersji, możemy przekształcić jedną miarę w inną bez większych komplikacji i bez konieczności samodzielnego wykonywania tych obliczeń.
Tę operację można wykonać ręcznie lub za pośrednictwem pliku Wstaw menu funkcji. Możesz również zastosować tę funkcję konwersji do całej kolumny danych.
Oczywiście przeprowadzimy Cię przez całą procedurę, abyś mógł w pełni zrozumieć, co zamierzasz zrobić, i nie mieć problemów, które mogą się pojawić podczas próby wstawienia formuł do pola tekstowego.
Jak łatwo konwertować pomiary krok po kroku w programie Microsoft Excel
Jak już wspomnieliśmy, najpierw nauczymy Cię ręcznego używania funkcji konwersji w arkuszu kalkulacyjnym. Aby przeprowadzić tę konwersję, będziemy mieć dwie kolumny, w których kolumna A zawiera dane do konwersji. A w kolumnie B już przekonwertowane dane lub wynik konwersja.
Na początek oznaczymy kolumnę A i w tym celu przejdziemy do komórki A1 i tam klikniemy. I napiszesz jednostkę pochodzenia, to znaczy w której jednostce jest ta kolumna wyrażona w metrach, calach itp. I będzie reprezentować komponent jednostki From tej funkcji.
Kroki do konwersji
Aby to wyjaśnić, użyjemy tego przykładu: Jesteś w komórce A1 i zamierzasz kliknąć, a następnie wpisać Metro. Zamienisz liczbę 10 na stopy, gdzie cale to składnik jednostki Od, a cale to jednostka jednostki. Używając funkcji konwersji, zezwolisz na rozszerzenie konwersja Od jednostki do jednostki A.
Następnym krokiem jest oznaczenie kolumny B i w tym celu przejdziemy do komórki B1 i tam klikniemy. Napiszemy w nim jednostkę, w której chcemy przekonwertować dane w kolumnie A, następnie napiszemy cale. A ta kolumna będzie jednostką A i będzie pokaże wyniki konwersji.
Następnym krokiem jest wpisanie w kolumnie A w komórce A2 liczby, którą chcemy przekonwertować, pamiętaj, że wystarczy wpisać liczby. Następnie przechodzimy do kolumny B iw komórce B2 napiszemy następującą formułę „= przelicz (A2)”. Ta formuła skonwertuje dane zawarte w komórce A2, chociaż możesz również zapisać ją w ten sposób „= konwertuj (10”.
Aby zakończyć pisanie wzoru, musisz dodać jednostkę pochodzenia i jednostkę, na którą chcesz przekonwertować te dane. Wtedy byłoby coś w stylu „= konwertować (A2;” m ”;„ w ”) lub„ = konwertować (10; ”m”; ”w”), gdzie „M” reprezentuje jednostkę pochodzenia lub metr. A „in” oznacza jednostkę, na którą zamierzamy przekonwertować dane, lub to samo, aby zamienić 10 metrów na cale.
Ostatnim krokiem jest naciśnięcie klawisza Enter iw ten sposób funkcja może zostać wykonana i voila, szukana jednostka pojawi się w tej komórce.
Druga metoda, którą Wam pokażemy, składa się z Wstaw funkcjęAby to zrobić, użyjemy tego samego poprzedniego przykładu i zamiast ręcznie dodawać jednostkę konwersji, przejdź do menu funkcji Wstaw.
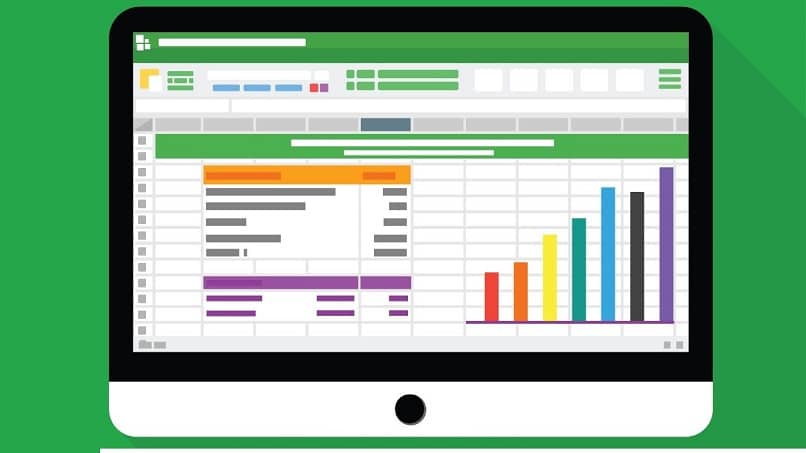
Aby to zrobić, nie przechodzimy do zakładki Formuła, a następnie klikamy Wstaw funkcję, następnie wybieramy komórkę, a następnie wybieramy Konwertuj.
Wyświetli się okienko, w którym musisz dodaćnastępujące dane możesz wpisać komórkę lub liczbę do przeliczenia, na przykład A2 lub 10. Teraz z jednostki, którą zamierzasz zapisać „m” i Do jednostki, którą zamierzasz pisać „W”. Na koniec naciśnij klawisz Enter, aby wykonać tę funkcję, a konwersja zostanie wyświetlona w komórce B2.

