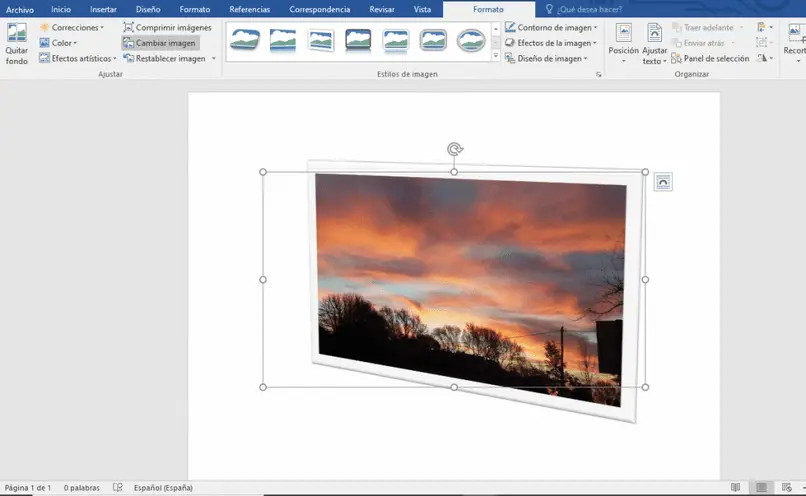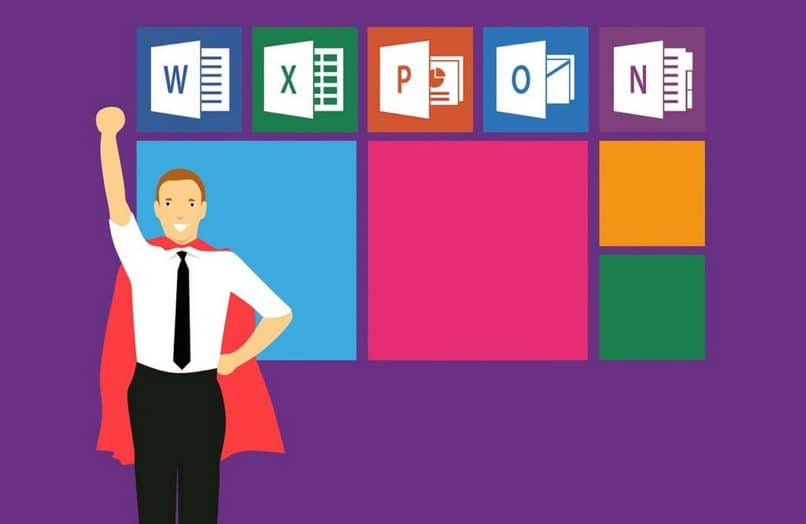
Jeśli starasz się o pracę jako pracownik biurowy lub musisz wykonać projekt w swoim miejscu studiów, ten artykuł jest tym, co powinieneś przeczytać, aby się wyróżnić. Nauka używania programu Word z nami opanujesz to za darmo. Ta wiedza na temat automatyzacji biura będzie niezbędna w programie nauczania każdego pracownika biurowego.
Cóż, w dzisiejszym uproszczonym świecie im bardziej jesteś wydajny, tym lepiej dla firmy, która Cię zatrudnia, a wydajność idzie w parze z programami komputerowymi. Powiedziawszy wszystko powyższe, teraz skupimy się na nauce jak wstawiać i edytować obrazy w programie Word, W łatwy i szybki sposób.
Pamiętaj, że to nie jedyna pojemność, której potrzebujesz. Słowo ma niezliczone narzędzia dla użytkownika, którą będziesz musiał stopniowo opanowywać. Wiedząc, jak wstawiać obrazy do pliku, możesz nauczyć się innych rzeczy. Na przykład, jak zrobić profesjonalny konspekt w programie Word.
Jedyne wymagania to podstawowa znajomość obsługi komputera, aby móc postępować zgodnie z instrukcjami. I oczywiście po pobraniu i zainstalowaniu programu Microsoft Word z jego oficjalnej strony internetowej. Pamiętaj, że jest to płatny program, ale możesz Zdobądź to za darmo dzięki testowi oferowanemu przez jego twórców.
Jeśli go zainstalujesz, ale nie spełnia on Twoich oczekiwań lub nie masz pieniędzy na jego zakup, możesz łatwo odinstalować program, aby nie zajmować pamięci.
Teraz możemy rozpocząć ten proces wstawiać i edytować obrazy w programie Word. Przeczytaj uważnie i nie denerwuj się, jeśli coś wydaje ci się trudne, za chwilę to opanujesz. Byłoby wspaniale, gdybyś ćwiczył, doświadczał z pierwszej ręki, postępując zgodnie z przewodnikiem. Jeśli widzisz przyciągające wzrok narzędzie, ale nie nazwaliśmy go, użyj go, wypróbuj sam.
Co to jest Microsoft Word?
Słowo to Edytor tekstu pakietu Microsoft Office. Ten typ oprogramowania umożliwia wprowadzanie obrazu z tekstem do programu Word na wiele różnych sposobów. Z biegiem czasu te programy Linia biurowa Microsoft, zmonopolizowały rynek dzięki swojej wydajności i wartości dla automatyzacji biura.
Zwykle firmy cenią każdego, kto ma wiedzę o tym i pozostałych programach pakietu Office: Power Point i Excel są jednymi z najbardziej rozpoznawalnych.
Krok po kroku wstawianie i edytowanie obrazów w programie Word
Po wejściu do procesora zobaczymy, że u góry ekranu pojawia się kilka sektorów, takich jak: Strona główna, Wstaw, Układ, Format, Odnośniki, i tak dalej. Wybierzemy opcję Wstawić, a opcje odpowiadające temu menu zostaną wyświetlone.
Dwie najbardziej widoczne i najważniejsze ikony na karcie Wstawić, są po lewej stronie i są nazywani Zdjęcia i Obrazy online. Pierwsza z nich pozwoli nam dodać do pliku obraz z naszego komputera. Drugi pozwoli na wyszukiwanie obrazu online lub wstawienie go z One Drive.
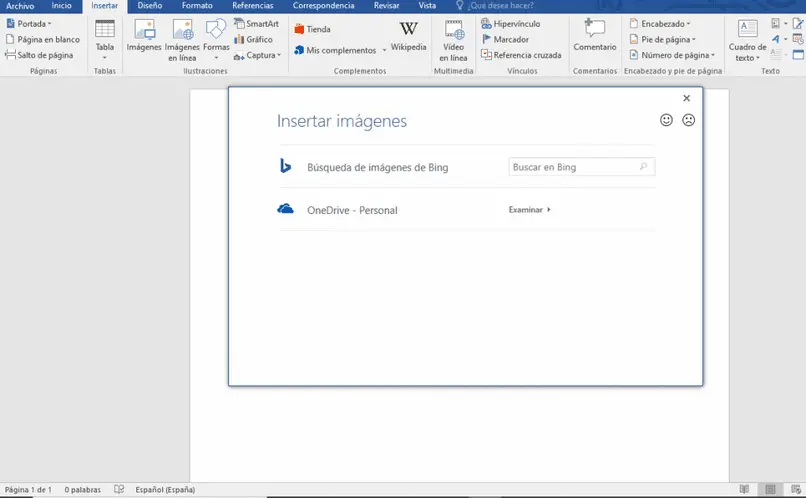
Po wstawieniu wybranego obrazu możemy go kliknąć i pociągając za białe kółka, które pojawiają się na jego krawędziach, Zmień rozmiar. Dodatkowo za pomocą cyklicznej strzałki (pojawia się również po kliknięciu w obrazek) będziemy mieli możliwość jej obracania.
Jeśli dwukrotnie klikniesz na obraz i przejdziesz do powyższych opcji, zobaczysz, że mówi Trym (w prawym rogu). Po wybraniu tej opcji wokół obrazu pojawią się czarne paski. Poruszając prętami, pokroisz żądane kawałki.
Nadszedł czas, aby samodzielnie wypróbować pozostałe narzędzia. Zawsze wybierając obraz i pracując z opcjami zakładek Format. Możesz dodać obramowania, efekty artystyczne lub po prostu pozostawić je domyślne.
Jeśli masz problemy z jednoczesnym dostosowywaniem obrazów i tekstu, użyj rozszerzenia Ustawiaj i zawijaj tekst, obaj pokazują za pomocą ilustracji, co robią.