
Możesz nie wiedzieć, ale możliwe jest dostosowanie systemu Windows 10 przez konfigurację dźwięki i powiadomienia Jest to jeden ze sposobów, w jaki możesz poprawić wrażenia podczas korzystania z komputera z tym systemem operacyjnym, ponieważ możliwość dotknięcia dźwięków ostrzegawczych to możliwość, za którą z pewnością będziesz wdzięczny.
Ten system operacyjny umożliwia konfigurowanie powiadomień zgodnie z własnymi preferencjami, ale można również dostosować pasek zadań, ustawiając kolor zgodny z własnymi upodobaniami i zakotwiczając regularnie odwiedzane witryny internetowe.
Windows 10 to wygodny i praktyczny system operacyjny dla użytkowników z wieloma narzędziami ułatwiającymi pracę, ten system operacyjny oferuje narzędzia takie jak Sticky Notes do umieszczania przypomnień na ekranie głównym.
Czego potrzebuję, aby dostosować powiadomienia w systemie Windows 10?
Jeśli chcesz dostosować powiadomienia w systemie Windows 10 tak, aby brzmiały inaczej niż te prezentowane przez dany system operacyjny, przed wykonaniem procedury będziesz musiał mieć ten element na swoim komputerze.
W rzeczywistości musi mieć format „.WAV”, w przeciwnym razie Windows go nie rozpozna. W przypadku, gdy jest to w innej prezentacji, możesz skorzystać z narzędzia i przeprowadzić odpowiednią konwersję.
Po przygotowaniu dźwięku. Musisz przystąpić do zlokalizowania go w odpowiednim miejscu, więc będziesz musiał otworzyć plik „Przeglądarka plików”, Sekcja „Zespół” a następnie naciśnij „Dysk lokalny”, „Windows” i w końcu „Pół”.
To jest dokładny folder, w którym element będzie musiał zostać skopiowany, kończąc to, możesz kontynuować i wykonać procedurę dostosowywania powiadomień w systemie Windows 10.
Jak dokonać zmian?
Pierwszą rzeczą, którą musisz zrobić, aby móc dostosować powiadomienia w systemie Windows 10, jest otwarcie pliku „Początek” na komputerze możesz użyć skrótu „Zdobyć” z klawiatury lub kliknij odpowiedni przycisk na pasku zadań.
Panel sterowania
Następnie musisz zlokalizować i uzyskać dostęp do znanych plików „Panel sterowania”. Yalbo za pomocą szybkiego wyszukiwania o tej nazwie, albo ręcznego w menu, które zostało wcześniej otwarte.
Ustawienia dźwięku
Kiedy pojawiło się to okno, musisz wybrać ostatnią opcję z listy, o nazwie „Dźwięk”. Po lewej stronie będzie miała reprezentacyjną ikonę głośnika lub klaksonu.
W konsekwencji okno odpowiadające statusowi pliku „Dźwięk”, gdzie możesz docenić. U góry znajduje się seria zakładek, z których tym razem jesteś zainteresowany to „Dźwięk”, to znaczy trzecia opcja.
Powiadomienia
Dotarłeś do sekcji, w której znajdują się wszystkie tryby regulacji dźwięków, powiadomień i innych podobnych elementów systemu, przedstawione w postaci listy. W szczególności w sekcji o nazwie „Wydarzenia programowe”.
Teraz musisz spuścić oczy, aż uda ci się znaleźć element „Powiadomienie”. P.Ale bądź ostrożny, ponieważ powinieneś kliknąć tylko ten, który nie ma żadnego innego dodanego do swojej nazwy.
Wybierz dźwięk
Wybierając i cieniując ten punkt, zobaczysz, że dolna część jest zaktualizowana i możliwość skorzystania z opcji znajdujących się tam, gdzie. Tuż pod tytułem „Dźwięk” będziesz miał okazję wybrać ten.
Powiadomienie systemowe lub dźwięk niestandardowy
Dokładnie w sekcji ustawień tego dźwięku powiadomienia pojawi się rozwijany pasek, w którym będziesz mieć możliwość wyboru między opcjami, które system oferuje do zainstalowania jako ostrzeżenie.
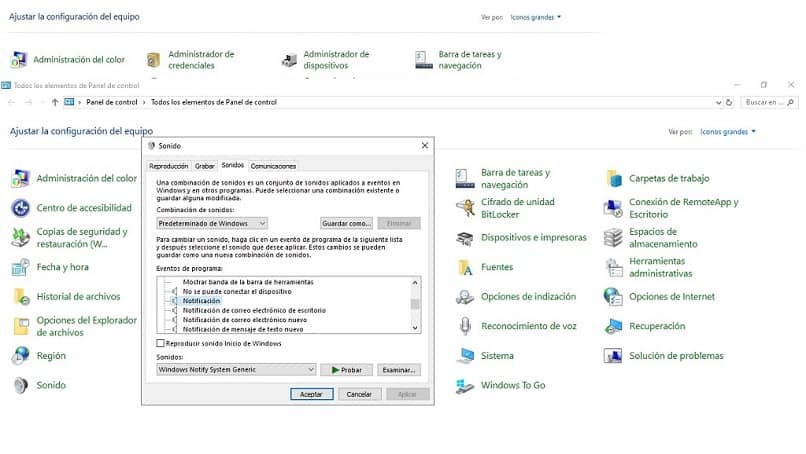
Ale jeśli chcesz użyć niestandardowego dźwięku. Wystarczy kliknąć przycisk „Zbadać” który znajduje się po prawej stronie domyślnych opcji i wskaźnika „Próbować” wynik.
W ten sposób musisz przewijać między plikami „Przeglądarka plików” i wróć do folderu „Pół”, skąd możesz wybrać niestandardowy dźwięk, który wcześniej tam umieściłeś.
Testy dźwiękowe
Po wybraniu możliwego dźwięku do zainstalowania w powiadomieniach, a przed zastosowaniem zmian, będziesz miał okazję usłyszeć wynik. To za pomocą przycisku „Próbować” który będzie w tym oknie.
Zastosuj zmiany
Na koniec, gdy jesteś zadowolony z dokonanego wyboru, możesz zapisać wprowadzone zmiany, klikając opcję„Zastosować”, który będzie w prawym dolnym rogu danego okna.
Wiele narzędzi lub programów zgodnych z systemem Windows 10 można kupić, instalując Microsoft Store na komputerze.

