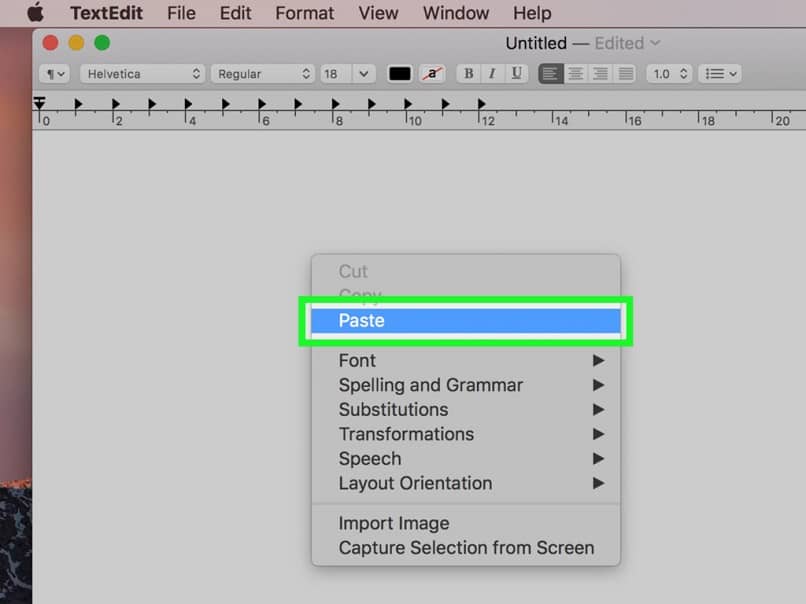
Większość z nas jest przyzwyczajona do tego, że kiedy musimy skorzystać z komputera, działa na systemie operacyjnym Windowsjako bezpośrednia konsekwencja tego, że jest to najpopularniejsza opcja.
Teraz, bez względu na to, jak przyzwyczajeni jesteśmy do wykonywania niektórych głównych zadań, które można wykonać na komputerze z systemem Windows, w żaden sposób nie oznacza to, że kiedy przechodzimy na Maca, mamy problem z przyzwyczajeniem się do tego.
Właśnie z tego powodu poniżej chcemy pokazać jeden z najczęstszych samouczków dla czytelników, którzy właśnie kupili komputer Mac zazwyczaj pytają nas, niezbędne dla wielu najprostszych zadań na tych komputerach.
Jak skopiować wyciąć i wkleić na Macu?
W efekcie chodzi o pokazanie Ci, jak możesz kopiuj i wklejaj tekst i obrazy na komputerach Mac krok po kroku, unikając w ten sposób marnowania zbyt wiele czasu, dopóki sam go nie odkryjesz.
Polecenia i skróty do kopiowania i wklejania na komputerze Mac
Dobrze. przeanalizujmy zatem niektóre z głównych poleceń i szybkich skrótów które mamy do naszej dyspozycji, jeśli chodzi o kopiowanie i wklejanie na komputerze Mac, niektóre z podstaw, o których wspominaliśmy w tym zakresie:
z klawiatury
Jeśli chcesz skopiować zawartość na Maca, musisz wiedzieć, że można to zrobić na różne sposoby, zaczynając od tego, że postępując zgodnie z instrukcjami, za pomocą klawiatury jesteśmy również w stanie wykonać tę akcję. Tak jak słyszysz, nie potrzebujesz myszy ani myszy, gładzika ani żadnego innego urządzenia poza klawiaturą, aby skopiować i wkleić zawartość, wykonując następujące czynności:
- Przejdź do danego dokumentu i wybierz, cieniując treść, która Cię interesuje
- Naciśnij kombinację Ctrl + C, aby skopiować tę zawartość
- Następnie za pomocą Ctrl + V możesz wkleić go do dowolnego innego dokumentu
- Jak zobaczysz jest to samo co w Windows, a właściwie za pomocą Ctrl + X możesz też wyciąć zawartość
Za pomocą myszy
- Innym bardzo prostym sposobem kopiowania i wklejania zawartości na komputerze Mac jest użycie myszy urządzenia. W takim przypadku wykonaj następujące kroki:
- Przejdź do menu Apple
- Do Preferencji systemowych
- Następnie do myszy
- Jeśli mysz ma dwa przyciski, musisz obsługiwać drugi przycisk. Jeśli mysz ma pojedynczy przycisk, musisz wykonać czynności z poleceń tego samego
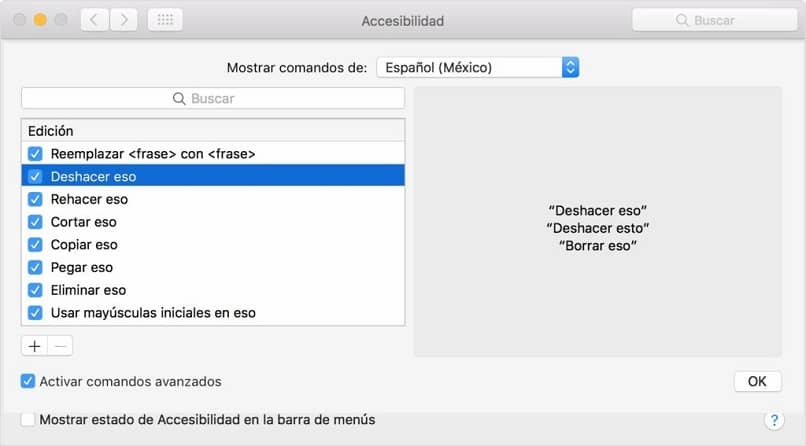
Co mam zrobić, jeśli kopiowanie i wklejanie nie działa na Macu?
Możliwe, że wykonałeś wszystkie kroki, o których wspomnieliśmy powyżej, i nadal napotykasz problemy które nie pozwalają na kopiowanie i wklejanie na Macu. Nie martw się, ponieważ istnieje kilka rozwiązań w tym zakresie, a mianowicie:
Z monitorem aktywności
Choć może się to wydawać ciekawe, znamy wiele przypadków, w których awaria bezpośredniego kopiowania i wklejaniapowodujący wszelkiego rodzaju niedogodności dla użytkowników, ponieważ jest jednym z najprostszych, jakie możemy spróbować opracować.
żeby znów działało musisz go zamknąć i ponownie otworzyćwykonując następujące kroki:
- Z Mac Finder przejdź do Aplikacje/Narzędzia
- W polu, które się pojawi, napisz pboard
- Kiedy to zrobisz, wybierz tę opcję i kliknij X, który pojawi się w lewej górnej części ekranu
- Pojawi się nowe okno, w którym wskaże, czy chcesz zatrzymać proces
- Hit siła wyjścia i gotowe.
- Spróbuj skopiować i wkleić ponownie, a teraz powinieneś być w stanie
Przez terminal
Drugi sposób też może być bardzo przydatny, więc Jeśli poprzedni nie zadziałał, wypróbuj te kroki:
- Otwórz folder aplikacji Spotlight
- Kiedy to zrobisz, wejdź do Terminala
- W tej sekcji musisz napisać Killall pboard
- To oczywiście zakończy aktywne procesy w inny sposób niż poprzedni samouczek
W ten prosty sposób możesz wyjść z tego problemu i kopiować i wklejać na Macu

