
Jedną z najczęściej używanych obecnie przeglądarek jest Google Chrome. Nie możemy zaprzeczyć, że ma ogromną przewagę nad konkurencją. Przewyższanie tego nie tylko pod względem optymalizacji. Jeśli nie to również w ilości akcesoriów, które ma między innymi. Jednak każde oprogramowanie do tego samego stworzone przez potężny Google z tego czy innego powodu może mieć błędy.
Albo przez konfigurację, albo przez złą instalację. Niektóre z tych błędów, na przykład SSL, należą do najbardziej znanych, chociaż w tym przypadku wyjaśnimy, jak rozwiązać błąd Google Chrome err_cache_miss na Androidzie i komputerze.
Chociaż jak nic nie jest doskonałe i wszystko może mieć taki lub inny błąd. Dzisiaj zobaczymy jak napraw błąd err_cache_miss Google Chrome w prostych krokach, aby móc kontynuować przeglądanie jak zwykle bez żadnych problemów.
Jak naprawić błąd ERR_CACHE_MISS w Chrome?
Problem jest spowodowany głównie przez przez błąd pamięci podręcznej przeglądarki. Dzieje się tak, ponieważ istnieją strony internetowe, które generują błędną pamięć podręczną, a to oczywiście powoduje pojawienie się błędu. Tak więc rozwiązanie, aby kontynuować przeglądanie w zwykły sposób, nie może być prostsze: wyczyść pamięć podręczną przeglądarki.
Jak to robimy? To bardzo proste. Wszystko, co musisz zrobić, to przejść do Ustawień Chrome, a następnie przejść do Historii. Teraz musisz zejść do miejsca, w którym jest napisane „Wyczyść dane przeglądania” i kiedy zobaczysz opcję, która mówi „Pliki i obrazy w pamięci podręczneje” zaznacz to. Musi to być jedyny, który oznaczysz, aby nie usunąć pozostałych przechowywanych danych.
Następnie wystarczy kliknąć „Wyczyść dane” i gotowe (może to zająć trochę czasu w zależności od ilości przechowywanych danych). Jeśli on err_cache_miss problem masz to na Androidzie. Nie martw się, ponieważ są to te same kroki, aby go rozwiązać.
Jak naprawić błąd ERR_CACHE_MISS w Google Chrome?
Na wypadek, gdybyś nadal miał problem po tym, o czym wspomnieliśmy powyżej. Następnie możesz wypróbować inną metodę, która jest całkiem skuteczna. Polega na przejściu do Ustawień Chrome lub możesz napisz w pasku adresu “chrome://ustawienia/” bez cudzysłowów, a następnie naciśnij Enter. Tutaj musisz przejść do „Ustawienia zaawansowane”.
Następnie wybierzesz „Przywróć oryginalne ustawienia domyślne”. Powinieneś przestać się tym zajmować Błąd err_cache_miss w Chrome.
Jeśli problem będzie się powtarzał, niewiele więcej można zrobić. Może to być ta strona internetowa. Możesz spróbować wejść na tę samą witrynę z innej przeglądarki lub odwiedzić inną witrynę.
W wielu przypadkach strony internetowe korzystają z przestarzałych technologii, które już stały się przestarzałe, a przeglądarki stopniowo dostosowują się do nowych technologii, pozostawiając niektóre na boku. Ten może skończyć się generowaniem różnych błędów tak jak w tym przypadku lub w przypadku Flash Player by dać inny przykład.
Mamy nadzieję, że ten mini tutorial na jak naprawić błąd err_cache_miss w chrome? to było dla ciebie przydatne. Wszelkie pytania możesz zostawić nieco dalej w komentarzach.
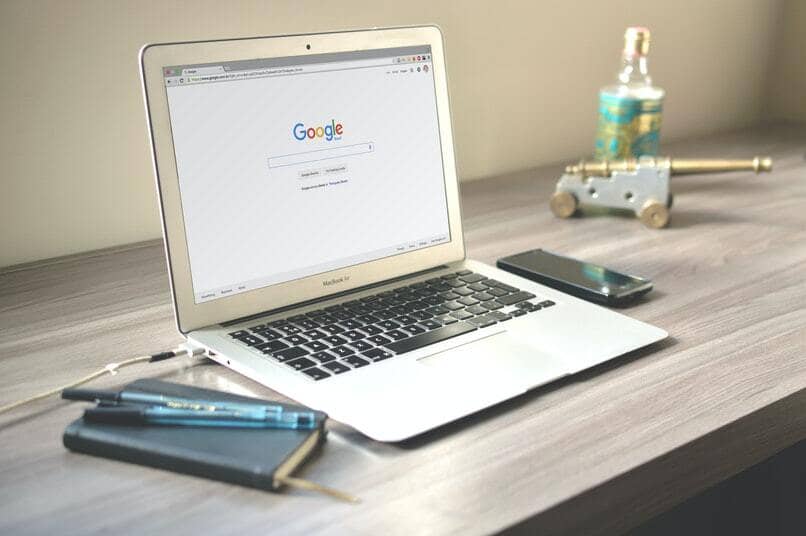
Zaktualizuj Google Chrome na komputerze, aby uniknąć błędu „ERR_CACHE_MISS”
Jeśli używasz starszej lub nieaktualnej wersji Chrome, dobrym pomysłem jest zaktualizowanie do najnowszej wersji Chrome. Może to pomóc w rozwiązaniu problemów z niekompatybilnością lub nieefektywnością, które: może przyczynić się do komunikatu o błędzie „ERR_CACHE_MISS”.
Aby zaktualizować przeglądarkę, otwórz nowe okno i przejdź do Ustawień „O Chrome”:
Na tej stronie dowiesz się, czy korzystasz z najnowszej wersji przeglądarki. W przeciwnym razie możesz zaktualizuj Chrome.
Zresetuj ustawienia domyślne w Google Chrome PC
Jeśli ustawienia sieciowe nie stanowią problemu, problem może dotyczyć ustawień przeglądarki. Dlatego kolejnym logicznym krokiem jest zresetuj to ustawieniezostanie to osiągnięte za pomocą następującego polecenia: chrome://settings/resetProfileSettings
Za pomocą tego polecenia możesz ustaw wszystko z powrotem na domyślne posiadanie konfiguracji, która prawdopodobnie rozwiąże Twoje problemy z Google Chrome. Będziesz już ekspertem w Google Chrome w rozwiązywaniu najczęstszych błędów dzięki naszym samouczkom w Obejrzyj, jak to zrobić.

