
Wszechstronność, jaką muszą mieć wyszukiwarki, aby zapewnić użytkownikom dobre wrażenia, musi obejmować dużą różnorodność, ze względu na liczbę użytkowników o różnych potrzebach, przykładem może być to, co jest potrzebne ustaw tekst do zmiany rozmiaru w widoku użytkownika, a także dla obrazów. Albo dlatego, że nie wygląda dobrze na używanym urządzeniu, albo z powodu niepełnosprawności fizycznej.
W tym temacie zawsze musimy się tego nauczyć, a jak dobrze wiesz, nawet jeśli jest to pierwszy raz, musisz się tego nauczyć. Tutaj pokażemy Ci, jak to się robi, a także zbadamy różne istniejące sposoby dostosowania do Twoich preferencji, co to będzie rozmiar tekstu prezentowane w przeglądarce Google Chrome.
Jak ustawić rozmiar bieżącej strony Chrome?
Zobacz konfiguracje stron internetowych, do których uzyskujemy dostęp przez wyszukiwarkę, która jest jak dotąd najbardziej znaną, Google Chrome, która oferuje wiele zalet. To tak jak wszystkie rzeczy, które możemy znaleźć, a które są związane z Siecią, ciągle się zmieniają, nie pozostają tak, jak były na początku, dodanie nowych opcji do narzędzi do zarządzania nim i tak też jest.
W pasku nawigacyjnym otrzymujemy ścieżkę do zmiana rozmiaru tekstów i obrazów aktualnej strony, do której uzyskujesz dostęp, możemy to również zrobić za pomocą myszy, co jest równoznaczne ze „skrótem” do wywołania jej w jakiś sposób, innym sposobem na osiągnięcie tego dostosowania rozmiaru jest użycie klawiatury polecenie, które oznacza jednoczesne użycie dwóch lub więcej klawiszy.
Korzystanie z myszy
Aby zmienić rozmiar tekstu na stronie internetowej za pomocą myszy, konieczne jest, aby mysz posiadała koło przesuwne, znany z używania przechodzenia w górę i w dół strony w celu uzyskania dostępu do poniższych informacji. To w przypadku Google Chrome pozwoli nam zoptymalizować przeglądarkę, aby była bardziej wydajna.
Teraz musimy użyć kombinacji między Ctrl + Koło przesuwne, w ten sposób możemy „przybliżać i oddalać” informacje, które widzisz. W tym celu musisz umieścić kursor na bieżącej stronie i przesuwając kółko od góry do dołu, możesz dostosować powiększenie czcionki, a także obrazów do swoich preferencji.
Za pomocą polecenia klawiaturowego
Aby zmienić czcionkę tekstu na stronie, do której wchodzisz za pomocą klawiatury, możemy użyć skrótu, aby to osiągnąć, ten skrót polega na używaniu dwóch lub trzech klawiszy jednocześnie, teraz musimy najpierw zlokalizować się na stronie abyśmy aktywnie wchodzili w interakcję z nim, aby znalazł się na pierwszym planie użycia i dzięki temu mógł skorzystać z procedury.
Musisz najpierw nacisnąć Ctrl, to musisz nacisnąć klawisze + oraz – w zależności od tego, co chcesz zrobić, czy powiększasz lub pomniejszasz, to zadziała, aby dokonać korekty, której szukasz.
Z paska nawigacyjnego
Aby zmienić rozmiar czcionki tekstu i obrazów z tych samych narzędzi jaką oferuje nam Google Chrome, będziemy podążać tą prostą drogą, aby to osiągnąć, a tym samym dokonać zmiany.
- Najpierw lokalizujemy trzy punkty w prawym górnym rogu.
- Teraz w rozmiarze znajdziesz dwa symbole + i -.
- Skorzystaj z nich, aby dostosować się do swoich preferencji.
Co należy zrobić, aby zarządzać rozmiarem niektórych witryn w Google Chrome?
Gdy mamy zainstalowany Google Chrome, aby pozostawić powiększenie lub rozmiar czcionki na określonej stronie i aby za każdym razem, gdy ją wejdziemy, jest skonfigurowany z naszą kalibracją, a nie z domyślną, musisz najpierw wykonać procedurę jak poprzednie, a następnie przechodzisz do menu Chrome w trzech punktach w prawym górnym rogu.
- Wchodzisz w Ustawienia.
- Teraz w zaawansowanym.
- Następnie klikasz na Prywatność i bezpieczeństwo.
- Na dole znajduje się opcja „Ustawienia witryny”.
- A tutaj znajdziesz poziomy Zoom.
W tej ostatniej części poznasz zmienione przez Ciebie poziomy powiększenia, a następnie zaakceptujemy zmiany. W ten sposób za każdym razem, gdy wejdziesz na tę stronę, będzie ona miała rozmiar według Twoich preferencji.
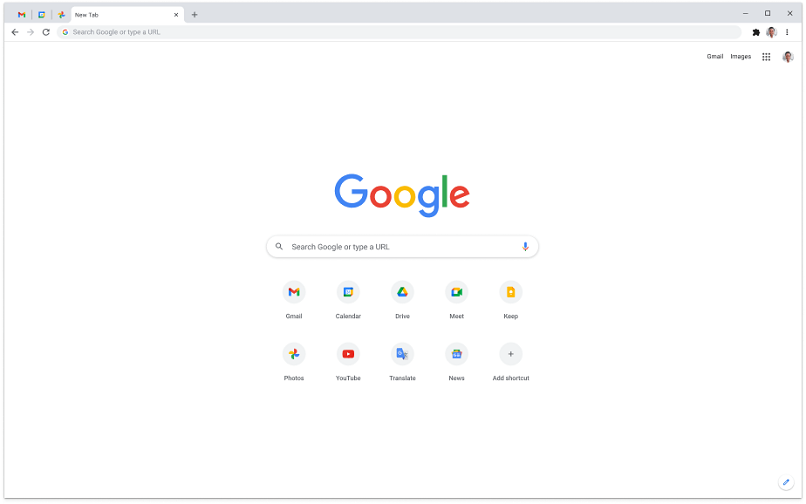
Jak ustawić ten sam „Powiększenie” dla wszystkich stron Chrome?
Ustaw domyślny zoom dla wszystkich stron, które wprowadzasz w przeglądarce Google Chrome, powinieneś wiedzieć, że istnieje łatwy i szybki sposób na spersonalizowanie naszego przeglądania bez konieczności ciągłego konfigurowania za każdym razem, gdy odwiedzamy stronę internetową.
- Wejdź do Menu.
- Następnie kliknij Ustawienia.
- Wybierasz Aspekt.
- A teraz przejdź do miejsca, w którym jest napisane Zoom na stronie.
Oto rozwijane menu z domyślnymi powiększeniami, które możemy wybrać, aby wszystkie strony wyglądały tak samo. Sprawdź, czy to działa, odwiedzając wiele stron w oknach Google Chrome.

