
Postęp technologiczny umożliwił uproszczenie zadań w miejscu pracy. Teraz jest to możliwe wstaw podpis cyfrowy do dokumentów, oszczędzając Ci proces przeglądania, przepisywania i drukowania dokumentu, a następnie podpisywania go. Wystarczy kilka kliknięć, aby automatycznie dodać podpis cyfrowy w programie Word. W artykule porozmawiamy o tym, jak możesz to zrobić. Nie odwracaj się od czytania.
Jak możemy dodać linię podpisu w programie Word?
W dokumentach Word możesz łatwo dodać więcej niż jedną linię podpisu do dokumentu Word. Aby umieścić linię podpisu w dokumencie Word, możesz to zrobić na dwa sposoby. Pierwszy jest ręcznie, wystarczy kliknąć Wstaw, a następnie opcję Pole tekstowe. Za pomocą prawego przycisku wybierz Ustawienia, a za tekstem, aby łatwo przesuwać pole. W polu wpisujesz imię i nazwisko, numer identyfikacyjny oraz stanowisko, wstawiasz linię za pomocą klawiszy Shift i klawisza kreski.
Teraz musisz edytować, aby usunąć granice pola, klikając Format i wybierając opcję Bez wypełnienia, a następnie Bez konturu. W ten sposób ukryjesz krawędzie pola tekstowego, a następnie przystąpisz do wklejenia podpisu cyfrowego, który utworzyłeś w wierszu. Ale najszybszym sposobem na to jest Korzystanie z polecenia Linia podpisu znajdującego się na pasku narzędzi sekcji Wstaw. Po dodaniu linii podpisu wpisujesz odpowiednie dane. Ta linia zostanie wstawiona z x obok niej, aby wskazać, gdzie podpisać i to wszystko.
Jak mogę wstawić odręczny podpis do mojego dokumentu?
Podpis odręczny pozwala spersonalizować Twoje dokumenty, możesz zdigitalizować ten podpis, aby móc go używać w dokumentach, które tego wymagają, możesz utworzyć cyfrowy podpis PDF całkowicie za darmo. Dowiedz się również, jak wstawiać odręczny podpis do dokumentów programu Word. W kolejnych wierszach pokażemy, jak wstawić odręczny podpis w swoim dokumencie z komputerów Windows i Mac.
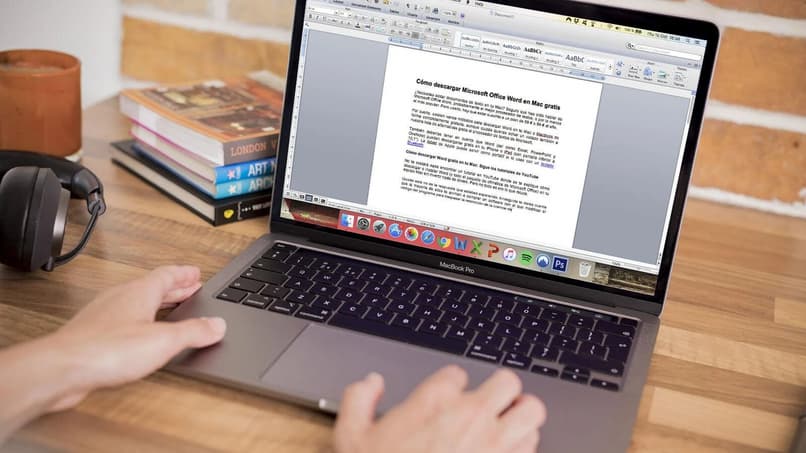
Na oknach
Aby utworzyć odręczny podpis do dokumentu Word, musisz utworzyć podpis i aby to zrobić, przystępujesz do uzyskania podpisu na białej kartce używając długopisu i upewniając się, że powierzchnia jest równa. Robisz mu zdjęcie i zapisujesz obraz na swoim komputerze. Możesz użyć poczty e-mail lub kabla USB, aby przenieść ten obraz na komputer.
Po przygotowaniu obrazu na komputerze zlokalizuj plik, do którego dodasz podpis cyfrowy. Kliknij Obrazy, a następnie na swoim komputerze wybierz obraz i dotknij Wstaw. Aby zmienić tło, naciśnij Korekty w celu dostosowania ostrości. Później kliknij Kolor, a następnie Zdefiniuj przezroczysty kolor, kliknij gdzieś na obrazie, a natychmiast stanie się przezroczysty. W ten sposób będziesz mieć swój odręczny podpis wstawiony do dokumentu Word w systemie Windows.
W systemie macOS
Na komputerze Mac tworzysz podpis na białej kartce i przechowujesz go na swoim komputerze. Kliknij Wstaw, następnie Obrazy, a następnie Obrazy z pliku. Możesz edytować obraz, dostosowując jego rozmiar. Następnie otwierasz okno dialogowe i umieszczasz tekst pod obrazem, zaznaczasz zarówno tekst, jak i obraz za pomocą klawiatury i nie Kliknij we wstawkach i w automatycznym tekście, a następnie kliknij Nowy. Na koniec dotknij OK.
Mając gotowy podpis, umieść kursor w miejscu, w którym chcesz go wkleić. Po prostu kliknij Wstaw, a następnie Automatyczny tekst i voila, dodasz podpis do dokumentu Word z komputera Mac.
Jaka jest procedura włączania automatycznej nakładki podpisu w programie Word?
Jeśli chcesz, aby Twój podpis cyfrowy był dostępny do wstawienia do dokumentu Word, konieczne jest, aby włącz opcję automatycznego nakładania. W ten sposób nie będziesz musiał powtarzać całej procedury, ale za jednym kliknięciem podpis zostanie nałożony na dokument. Możesz także włączyć i skonfigurować funkcję automatycznego zapisywania w programie Word. Teraz, aby aktywować automatyczną nakładkę, wykonaj następujące kroki:
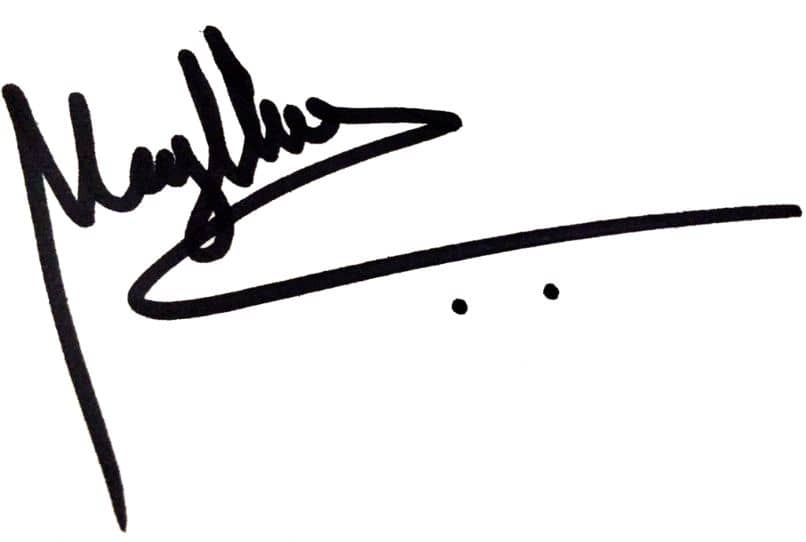
Musisz wybrać zgrupowany obraz wiersza podpisu i utworzony podpis i kliknąć Wstaw. Tam klikasz Szybkie przedmioty i dotykasz Zapisz wybór w galerii szybkich przedmiotów. Wstawiasz nazwę pliku i klikasz OK. W ten sposób zostanie zapisany w programie Word, a gdy chcesz go użyć w dokumencie, który tego wymaga, po prostu przejdź do tej sekcji Szybkie pozycje lub automatyczny tekst i możesz go wstawić automatycznie.

