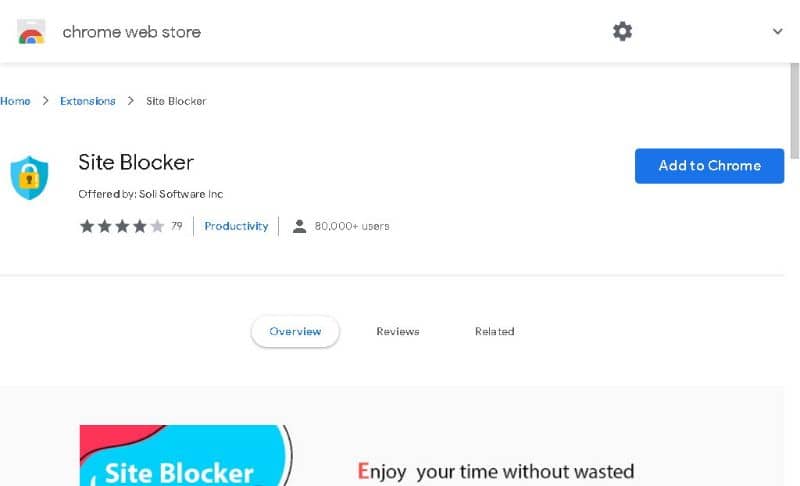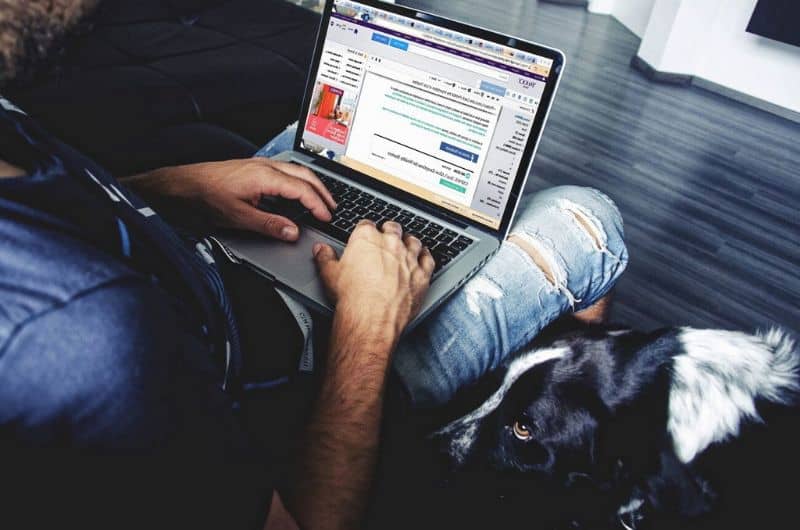
Chociaż internet jest jednym z największych wynalazków ludzkości, ma też swoją ciemną stronę, dlatego warto wiedzieć Jak blokować strony internetowe w przeglądarce Google Chrome?coś szczególnie przydatnego do ochrony maluchów w domu.
Jednym ze sposobów ochrony przed nieodpowiednimi treściami jest aktywacja kontroli rodzicielskiej w systemie Windows 10, opcji dostępnej w wielu systemach operacyjnych, z kolei można używać narzędzi do blokowania stron.
Z pewnością użyj pliku blokowanie stron w naszych przeglądarkach jest to niezbędne, jeśli mieszkasz z dziećmi. Podobnie są inne sytuacje, w których korzystanie z tego typu narzędzi jest zalecane, jeśli masz co do tego wątpliwości, zapoznaj się z poniższymi informacjami.
Jaki jest cel blokowania stron w Google Chrome?
Internet to niewątpliwie wspaniała przestrzeń, w której nie brakuje wiedzy wszelkiego rodzaju. Stopniowo stał się najbardziej niezwykłym narzędziem uczyć się i wchodzić w interakcje w każdym przypadku ma to również swoje negatywne aspekty.
Z pewnością, choć wiele dobrych rzeczy, są też inne, bardziej niebezpieczne, zwłaszcza dla najmłodszych w domu. Z tego powodu za pomocą narzędzia do blokowanie stron internetowych może być bardzo przydatne.
Jeśli chcesz zadbać o swoje dzieci, powinieneś również aktywować kontrolę rodzicielską w Google Play Free lub skonfigurować kontrolę rodzicielską w systemie Android lub iOS. Wracając do tematu, zalecamy przeczytanie poniższego samouczka, aby blokować strony w przeglądarce Chrome.
Jak blokować strony internetowe w przeglądarce Google Chrome?
Aby zablokować strony internetowe w Google Chrome, użyjemy narzędzia Site Blocker, potężnego rozszerzenia z doskonałymi funkcjami i bardzo łatwego w użyciu. Przeczytaj poniższe informacje, aby dowiedzieć się, jak uzyskać i zainstalować go w przeglądarce:
- Pierwszą rzeczą, którą powinieneś zrobić, jest przejście do sklepu rozszerzeń Google Chrome. Możesz uzyskać do niego dostęp za pomocą następującego linku Blokowanie stron internetowych.
- Po lewej stronie ekranu znajdziesz wyszukiwarkę rozszerzeń, w której napisz „Site Blocker„I naciśnij klawisz„ Enter ”.
- Zostaną wyświetlone wyniki, musisz pobrać aplikację o nazwie Site Blocker, możesz ją rozpoznać, ponieważ jej twórcą jest Soli Software Inc.
- kliknij przycisk „Dodaj do Chrome”, pojawi się ekran potwierdzenia z informacją „Czy chcesz zainstalować Site Blocker?”, Po prostu kliknij Dodaj rozszerzenie. Po powyższym procesie rozpocznie się pobieranie rozszerzenia Site Blocker.
Użyj aplikacji Site Blocker, aby blokować strony internetowe
Korzystanie z aplikacji Site Blocker jest niezwykle łatwe i jest to jedna z najważniejszych cech tego przydatnego narzędzia. W każdym razie, jeśli masz jakiekolwiek wątpliwości co do jego użytkowania, przeczytaj uważnie poniższy przewodnik:
- Po całkowitym pobraniu rozszerzenia pojawi się na pasku narzędzi, możesz je rozpoznać po małej ikonie w kształcie tarczy z kłódką pośrodku.
- Aby zablokować określoną witrynę w najprostszy możliwy sposób, wystarczy przejść do tej witryny, kliknąć ikonę rozszerzenia i kliknąć „Zablokuj bieżącą witrynę”.
- Po wykonaniu powyższej procedury za każdym razem, gdy ktoś spróbuje uzyskać dostęp do wspomnianej witryny, na ekranie pojawi się ostrzeżenie o następującej treści: „Ta strona jest zablokowana. Nie próbuj tego zmieniać!”.
Odblokuj stronę internetową
- W przypadku, gdy chcesz usunąć stronę internetową z listy zablokowanych, wystarczy to skonfigurować w opcjach Site Blocker.
- Aby to zrobić, po prostu przejdź do dowolnej strony internetowej, która nie jest zablokowana.
- Tam przejdź do ikony rozszerzenia, kliknij ją.
- Jak zobaczysz, na dole nazwy znajduje się inna opcja „Zarządzaj zablokowanymi witrynami„, Kliknij tutaj.
- Rozszerzenie przekieruje Cię do opcji konfiguracyjnych, w pierwszej sekcji „Blokuj witryny” zostaną wyświetlone wszystkie strony internetowe, które wcześniej zablokowałeś.
- Jak zobaczysz na końcu każdej z zablokowanych stron internetowych znajduje się X, aby je odblokować, po prostu kliknij na nią.
Jak widać rozszerzenie zapewnia wiele opcji konfiguracyjnych, gdzie możliwe jest blokowanie według harmonogramu, blokowanie według kategorii, blokuj według słów (coś szczególnie przydatnego do ochrony naszych dzieci), między innymi.
Użytkownicy komputerów Mac mogą również zablokować stronę internetową w przeglądarce Safari, zapewniając w ten sposób ochronę podobną do tej z poprzedniego samouczka.