
Hibernacja na komputerze oznacza zapisać całą zawartość pamięci, w pliku hyberfil.sys, który znajduje się na dysku twardym i zamyka sam komputer. Gdy komputer jest zwykle reaktywowany przez naciśnięcie przycisku zasilania, ponowne uruchomienie jest szybsze, a aplikacje są ponownie ładowane.
Możesz także kontynuować pracę od miejsca, w którym przerwałeś, znaczenie hibernacji jest takie nie zużywa się energii. Jest zredukowana do zera. Ponieważ komputer nie potrzebuje zasilania, gdy przechodzi w stan hibernacji.
Podobnie, po przebudzeniu system operacyjny potrzebuje trochę więcej czasu w porównaniu do wybudzenia. «tryb czuwania«. Dzieje się tak, ponieważ plik hibernacji musi czytać pamięć po przebudzeniu. Jeśli chcesz zmienić czas oczekiwania lub zawieszenia, tutaj pokażemy.
Kroki, aby automatycznie przełączyć komputer w stan hibernacji
Początkowo funkcja hibernacji musi być aktywowana w systemie, ponieważ nie jest dostępna domyślnie.
Tę aktywację można osiągnąć, wprowadzając konfigurację systemu Windows 10, musisz poszukać opcji „system”, w którym zobaczysz opcję „Uruchom / zatrzymaj i wstrzymaj”, ale musisz kliknąć w miejscu, w którym jest napisane „Dodatkowe ustawienia zasilania”.
Następnie w panelu sterowania otworzy się okno z opcjami zasilania, w które należy kliknąć: „Zacząć zakończyć” Ta opcja jest wyświetlana po lewej stronie okna.
Wybranie tej opcji otworzy kolejne okno u dołu ustawień „zamykania systemu”. W tej sekcji musisz zaznaczyć pole wyboru „hibernować”, a następnie zapisz zmiany, aby można było je wprowadzić. Masz możliwość zaplanowania automatycznego wyłączania i włączania komputera.
Po aktywacji hibernacji w systemie należy powrócić do panelu sterowania o godz „opcje energetyczne” i wybierz, kiedy ekran się wyłączy.
Następnie musisz naciskać „Zmień zaawansowane ustawienia zasilania” otworzy się nowe okno, w którym należy wskazać, że gdy poziom naładowania baterii jest niski, system przejdzie w stan hibernacji.
Aby to osiągnąć, opcja „bębny” wewnątrz „Plan energii aktywnej”. W nim wyświetlane są opcje, w których musisz wybrać „Działanie związane z krytycznym poziomem baterii” W ramach tej opcji znajdziesz kilka opcji, ale musisz kliknąć „bębny” a następnie wybierz „hibernować”.
Po wykonaniu tych kroków system będzie aktywny, gdy komputer osiągnie krytyczny poziom naładowania baterii, system Windows 10 automatycznie przejdzie w stan hibernacji i zapisze wszystkie działania i aplikacje, które zostały otwarte po ponownym włączeniu komputera.
Znaczenie hibernacji na moim komputerze
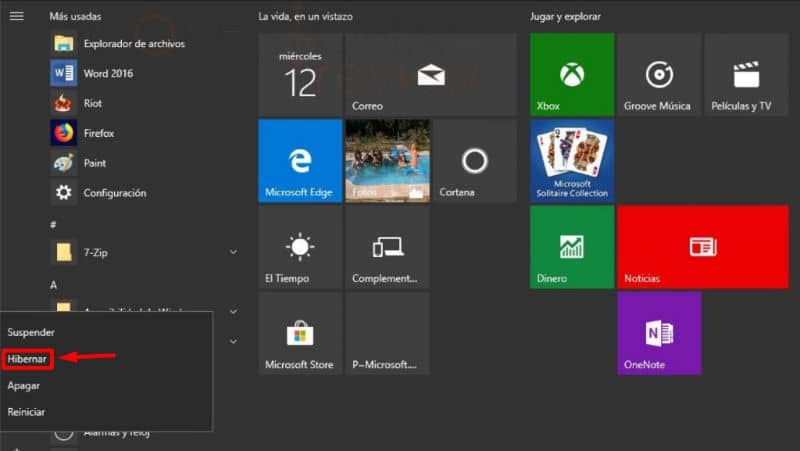
Należy zauważyć że opcja hibernacji nie zużywa baterii. System operacyjny Microsoft oferuje swoim użytkownikom funkcję powiadamiania ich za pomocą powiadomienia, gdy bateria osiągnie minimalny poziom.
Ale nie powinieneś się tym martwić, ponieważ system Windows ma tryb hibernacji, ta funkcja umożliwia zapisz aktualny stan programów które są uruchomione. W ten sposób, niezależnie od tego, na co zespół się obudzi, system może je wszystkie odzyskać.
Funkcję tę można aktywować z poziomu komputera i jest to bardzo dobra opcja, którą należy wziąć pod uwagę, ponieważ w ten sposób zapobiega się wyłączaniu sprzętu.
Może to spowodować pewne uszkodzenia, wiele razy wyłącza się bez zauważenia użytkownika. Od dziś zespoły te stały się nieodzownym narzędziem pracy.
Na koniec należy zauważyć, że hibernacja jest najlepszą opcją, ponieważ jest to zalecane urządzenie przechodzi w stan uśpienia do czasu ponownego naładowania baterii. Musisz włączyć komputer, gdy bateria osiągnie akceptowalny poziom, a informacje, z którymi pracujesz, będą znów na wyciągnięcie ręki.
Mamy wreszcie nadzieję, że ten artykuł Ci pomógł. Chcielibyśmy jednak poznać Twoją opinię. Czy udało Ci się automatycznie przełączyć komputer w stan hibernacji, wykonując następujące czynności? Czy znasz inną metodę, która pozwala to zrobić? Zostaw nam swoje odpowiedzi w komentarzach.
Możesz być także zainteresowany, co to jest i jak aktywować lub wyłączyć uśpienie hybrydowe w systemie Windows 10?

