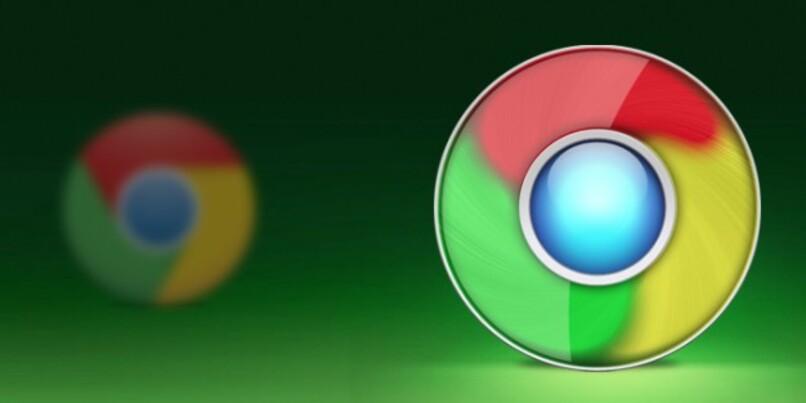
Google oferuje wiele różnorodnych produktów i usług. Wielu z nas korzysta z wielu ich produktów na co dzień. Od konta Gmail po telefon z Androidem i oczywiście najczęściej używaną obecnie przeglądarkę na świecie. A jedną z jego funkcji są właśnie powiadomienia, a ponieważ nie wszyscy lubimy je otrzymywać, wielu z nich to użytkownicy, którzy szukają sposobu na wyłącz powiadomienia Google Chrome.
Przeglądarka oferuje szeroką gamę opcji poprawiających wrażenia użytkownika. Zarówno w wersji na komputer stacjonarny, jak i na urządzenia mobilne. Więc dalej zobaczymy jak celowo aktywować, dezaktywować, usuwać i blokować Powiadomienia Chrome, aby nie pojawiały się ponownie i nie przeszkadzały przez cały czas podczas wykonywania innych zadań.
Jak wyłączyć powiadomienia w Chrome?
Powiadomienia mogą być interesujące w zależności od tego, co to jest. Ale w większości przypadków stają się irytujące. Dobrym pomysłem jest więc ich bezpośrednie wyłączenie. Nie martw się, ponieważ można reaktywować, wykonując te same czynności.
Wyłącz powiadomienia Chrome w systemie Windows
- Pierwszą rzeczą, którą zrobimy, jest przejdź do menu Ustawienia w tym celu wystarczy kliknąć trzy poziome punkty znajdujące się w prawej górnej części ekranu.
- Prawie na końcu znajdziesz opcję „Ustawienia” kliknij tę opcję i otworzy się nowa karta ze wszystkimi opcjami przeglądarki.
- Teraz będziesz musiał zlokalizować opcję Zaawansowana konfiguracja który znajduje się u dołu strony.
- Będziesz mógł zobaczyć więcej opcji dostępnych do skonfigurowania. Idziemy do sekcji Ustawienia zawartości.
- Tutaj będziemy mogli informacje kontrolne które strony internetowe mogą wykorzystywać i wszystkie treści, które mogą nam pokazać.
- Wśród opcji, które znajdziesz tutaj, interesuje nas ta z Powiadomienia.
- W tej sekcji będziesz mógł zobaczyć wszystkie strony, które mają powiadomienia aktywowane i te, które zablokowałeś.
- Pozostaje więc do zrobienia… znajdź stronę, którą chcesz dezaktywować powiadomienia i po prostu usuń je z listy.
- Ty także będziesz mieć możliwość blokowania takich witryn aby uniknąć pokazywania opcji oferowania powiadomień.
Wyłącz powiadomienia Chrome na Androidzie
Powiadomienia Chrome na Androida mogą być jeszcze bardziej irytujące niż w systemie Windows i dlatego wielu użytkowników dezaktywuje je, a także ukrywa pasek powiadomień. Zobaczmy więc, jak je wyłączyć w systemie operacyjnym Google.
- Pierwszą rzeczą, którą zrobisz, jest zabranie urządzenia mobilnego i otwórz Chrome.
- Wejdź na stronę internetową skąd pochodzą powiadomienia, które chcesz wyłączyć.
- W prawym górnym rogu ekranu naciśnij na trzy punkty aby otworzyć wyskakujące menu opcji i musisz przejść do menu informacyjnego.
- Teraz przejdziesz do „Ustawień witryny” i następnie w Powiadomieniach.
- Będziesz musiał wybierz opcję blokowania Aby zapobiec ponownemu pojawianiu się powiadomień, kilku użytkowników aktywuje diodę LED dla powiadomień na swoich Huawei, Samsung, LG lub dowolnym innym telefonie z Androidem

Jak wyłączyć powiadomienia w systemie Windows 10?
Możemy też zdecydować się na wyłączenie powiadomień z Windows 10. W ten sposób nie musimy niczego dotykać w przeglądarce. Ponadto możemy skorzystać z dezaktywacji powiadomień o innych aplikacjach, o których nic nas nie interesują.
- W tym celu przejdziemy do menu konfiguracji Windows. Kliknij Start a następnie na ikonie koła zębatego po lewej stronie.
- Otworzy się nowe okno, które będzie „Ustawienia systemu Windows”. Tutaj musimy kliknij ikonę System.
- Otworzy się nowe okno i w pierwszej opcji będziesz mógł zobaczyć Powiadomienia i działania to miejsce, do którego powinniśmy się udać.
- Teraz zobaczymy wszystkie powiadomienia, które możemy aktywować i dezaktywować, a mianowicie:
- Pokaż wskazówki dotyczące systemu Windows
- Pokaż powiadomienia aplikacji
- Pokaż powiadomienia na ekranie blokady
W ten sposób możesz dezaktywować powiadomienia niektórych konkretnych aplikacji w Google Chrome, podczas gdy pozostawisz aktywne powiadomienia z innych aplikacji bez żadnego problemu, a jeśli chcesz, możesz wejść do usługi pomocy Google, aby uzyskać dalszą pomoc na ten temat.

