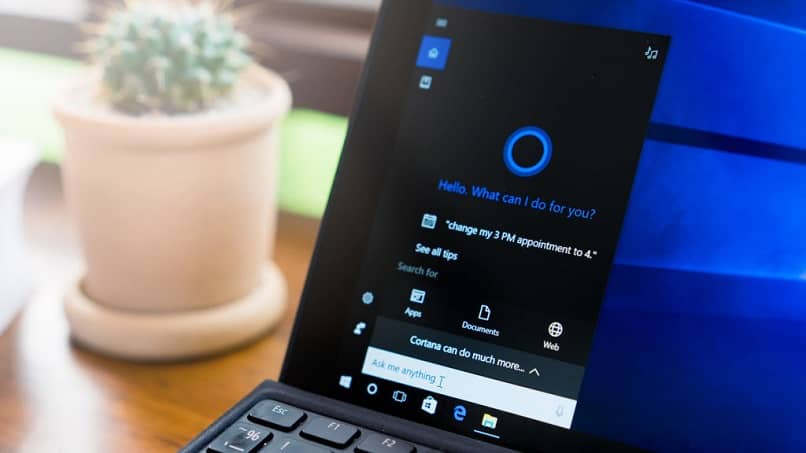
inteligentne urządzenia i popularne stały się aplikacje działające jako wirtualni asystenci W ostatnich latach jednym z nich jest Cortana, jak aktywować ją na swoim komputerze? A jak naprawić problem, gdy Cortana mnie nie słyszy? Czytaj dalej, a zobaczysz.
Jak naprawić Cortana mnie nie słyszy?
Postępy w dziedzinie technologii pozwoliły na zaprojektowanie inteligentnych urządzeń i programów ułatwiających określone zadania, jak choćby w przypadku szeroko stosowanego dziś wirtualnego asystenta Cortany. Jest to domyślnie wbudowane w system operacyjny Windows.
Ten osobisty asystent jest łatwy w użyciu i chociaż wielu użytkowników nie zgłosiło żadnych problemów z Cortaną, może wystąpić usterka jak w przypadku mikrofonu, który uniemożliwia Cortanie słyszenie cię. Myśląc o dostarczeniu rozwiązania, pokażemy Ci sposoby naprawienia tej niedogodności.
Skonfiguruj mikrofon
Problem może polegać na tym, że musisz skonfigurować mikrofon, aby Cortana cię nie słyszała. Zanim będziesz mógł skonfigurować mikrofon, musisz: zaloguj się do Cortany. Aby to zrobić, musisz kliknąć ikonę Cortana, a następnie trzy punkty, aby zobaczyć więcej opcji. Jeśli nie widzisz ikony Cortany, kliknij prawym przyciskiem myszy pasek zadań, aby ją aktywować.
Po wykonaniu tego kroku przejdź do wejścia Ustawienia i wybierz Mikrofon, stuknij w Ustawienia prywatności mikrofonu, aby przyznać uprawnienia. W ten sposób możesz również wiedzieć, że dostęp do mikrofonu jest włączony. Tam musisz włączyć opcję zezwalającą aplikacjom na dostęp do mikrofonu, przesuwając przełącznik. Następnie wyświetli się lista aplikacji, zlokalizuj Cortanę i aktywuj, aby miała dostęp do mikrofonu.
Zaktualizuj system Windows
Inną możliwością, dla której asystent Cortany Cię nie słyszy, jest przestarzały system Windows. Powinieneś upewnić się, że masz oczekujące aktualizacje. Aby wykonać ten krok, naciśnij połączone klawisze i razem Windows + I. Spowoduje to otwarcie menu, w którym musisz wybrać Aktualizuj i zabezpieczenia. Następny, musisz kliknąć opcję Sprawdź aktualizacje.
Jeśli istnieje jakakolwiek aktualizacja w toku, musisz przystąpić do instalacji, po tym procesie uruchom ponownie komputer, aby zastosować zmiany wprowadzone w systemie operacyjnym Windows. To najprawdopodobniej rozwiąże problem, dla którego Osobista asystentka Cortany cię nie słyszy.
Ręcznie dostosuj głośność
Dzięki wirtualnemu asystentowi Cortany możesz otwierać aplikacje za pomocą głosu, więc musisz nalegać na naprawienie problemu z mikrofonem, aby z niego skorzystać. Dlatego innymi sposobami rozwiązania problemu jest ręczna regulacja głośności. Aby to zrobić, musisz nacisnąć ikonę głośności, która znajduje się w prawym dolnym rogu paska systemowego.
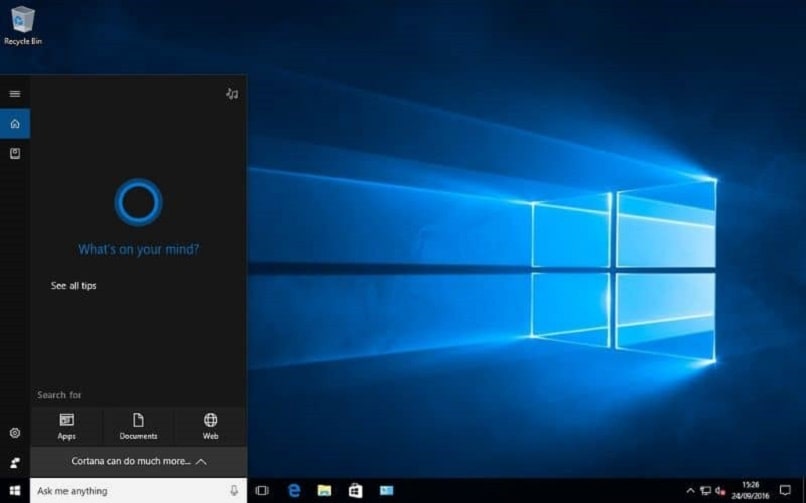
W środku wybierz Urządzenia nagrywające i kliknij prawym przyciskiem myszy opcję Domyślny mikrofon, wybierz Właściwości i kliknij zakładkę Poziomy. W tym oknie kontynuujesz zwiększanie głośności, dostosowując poziom za pomocą suwaka, możesz ustawić go w zakresie od 80 do 90%.
Następnie kliknij Zastosuj i OK. Aby wprowadzone modyfikacje można było zapisać. Teraz musisz ponownie uruchomić komputer, a następnie przejść do sprawdzenia, czy problem został rozwiązany, jeśli rzeczywiście Cortana Cię słyszy.
Zaktualizuj sterowniki mikrofonu
Jeśli problem będzie się powtarzał, a Cortana nadal będzie Cię nie słyszeć, będziesz musiał podjąć inną czynność, zaktualizować sterowniki mikrofonu, jest to łatwa czynność do wykonania. Używając klawiszy Windows + R, aby otworzyć okno dialogowe uruchamiania, tam musisz napisać devmgmt.msc i nacisnąć Enter, otworzy się Menedżer urządzeń. Wybierz Rozwiń wejścia i wyjścia audio i kliknij prawym przyciskiem myszy Mikrofon.
Następnie kliknij Aktualizuj oprogramowanie sterownika i kliknij Automatycznie wyszukaj przestarzałą opcję oprogramowania. Czekasz, aż proces się zakończy, czyli sterowniki zostaną zaktualizowane. Jeśli nie możesz zaktualizować sterowników za pomocą tej akcji, wypróbuj opcję Przeglądaj mój komputer w poszukiwaniu oprogramowania sterownika.
Zostanie wyświetlonych kilka opcji, w których należy wybrać opcję Pozwól mi wybrać z listy sterowników na moim komputerze i wybrać Sterowniki terminala audio. Klikasz Dalej. Powinieneś poczekać na zakończenie aktualizacji sterownika i następnie uruchom ponownie komputer, dzięki czemu zastosowane akcje zostaną zapisane w systemie.
Ustaw język
Teraz ważne jest, aby skonfigurować język, abyś mógł zapytać Cortanę, czego chcesz, a ona cię usłyszała. Dlatego spróbuj wykonać następujące czynności: wejdź w Ustawienia, naciskając klawisze Windows + I, a następnie wykonaj kliknij opcję czas i język. W wyświetlonym menu należy wybrać Język regionu. A w opcji Język musisz skonfigurować swój język. Jeśli nie jest dostępny wśród opcji, musisz kliknąć Dodaj język, gdy lokalizujesz swój język, kliknij go.
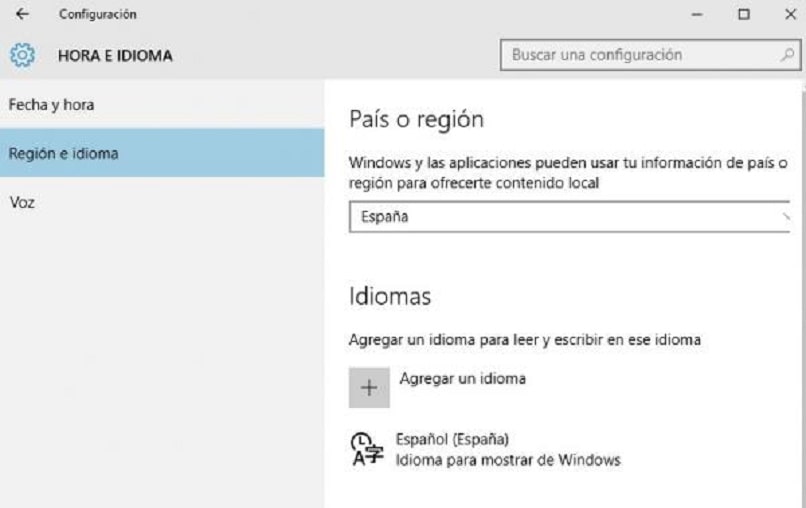
Następnie kliknij Wybrane ustawienia regionalne i kliknij opcje. przechodzisz do pobierz pakiet językowy, pismo odręczne i głosowe, a następnie kliknij Pobierz i pobierz każdy z nich. Po zakończeniu pobierania wróć do menu, kliknij pobrany język i wybierz opcję Ustaw jako domyślny. Następnie ponownie uruchamiasz komputer, aby zmiany zostały zapisane.
Jak aktywować „tryb Cortana” na moim komputerze?
Wirtualny asystent Cortany jest naprawdę bardzo przydatnym narzędziem, ponieważ pozwala lokalizować pliki, foldery, e-maile, wyszukiwać w Internecie i ustawiać przypomnienia dotyczące określonych zadań. Dlatego zaleca się go aktywować. Jeśli jeszcze tego nie zrobiłeś, oto kroki.
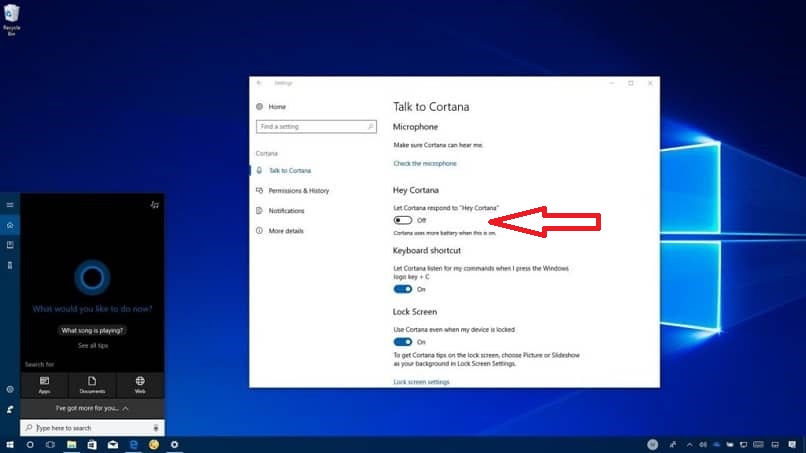
Wchodzisz do aplikacji Cortana, klikasz trzy kropki, aby uzyskać dostęp do większej liczby opcji menu, musisz kliknąć Porozmawiaj z Cortaną. Tam przesuwasz przełącznik, przesuwając go, aby aktywować funkcję Cortana w systemie Windows. I voila, możesz zacząć korzystać z tej niesamowitej funkcji.

