
Kiedy mówimy o projektowaniu graficznym, kolor jest jednym z głównych elementów, które należy wziąć pod uwagę. Dzieje się tak dlatego, że dzięki niemu możemy zniewolić użytkowników i skłonić ich do podjęcia pewnych działań korzystnych dla naszej firmy lub produktu.
Dobranie odpowiedniej kolorystyki zagwarantuje naszym klientom jak najlepsze wrażenia. Aby zrealizować ten cel, możemy: użyj ColorZilla, doskonałej aplikacji które możesz dołączyć jako rozszerzenie do przeglądarki Chrome lub Firefox. Później wyjaśnimy, o co w nim chodzi i powody, dla których warto go dziś zainstalować na swoim komputerze.
Co to jest ColorZilla i jak mogę go wykorzystać na swoją korzyść?
Jest to bardzo wszechstronne rozszerzenie przeglądarki, które pozwala dowiedzieć się o konkretnym kodzie koloru pewnej sieci. Dodatkowo narzędzie to okazuje się niezastąpione dla grafików, web developerów czy frontendu. Jeśli więc zobaczysz stronę, która od razu przyciąga wzrok ze względu na swoje piękne kolory, możesz użyć ColorZilla, aby odczytać kolor i wkleić go do innego programu do projektowania.
Również, idealnie pasuje do Mozilla Firefox i Chrome, I okazuje się, że jest bezpłatny dla wszystkich użytkowników. Ze swojej strony możesz znaleźć tę przydatną aplikację na oficjalnej stronie ColorZilla, a wkrótce powiemy Ci, jak ją poprawnie zainstalować.
Główne cechy i funkcje ColorZilla
To rozszerzenie ma wiele zalet, które ułatwią Ci życie. Jednym z jego najbardziej wyróżniających się aspektów jest to, że możesz: tworzyć własne palety kolorów, w pełni dostosowany, ponieważ narzędzie jest dostarczane z selektorem kolorów bardzo podobnym do programu Photoshop.
Oprócz tego będziesz mógł zaobserwować walory i szczegóły kolorów w Wartości RGB lub szesnastkowe, a także klasę ID elementu, w którym zdecydujesz się zastosować zakraplacz. Należy zauważyć, że ColorZilla w pełni obsługuje kolory HSV i HTML.
Inną jego cechą jest to, że jest wyposażony w przeglądarka i edytor palet byś mógł wykonywać ich automatyczne kopie, aby zachować najpopularniejsze kolory i w ten sposób uzyskać większą prostotę podczas pracy.
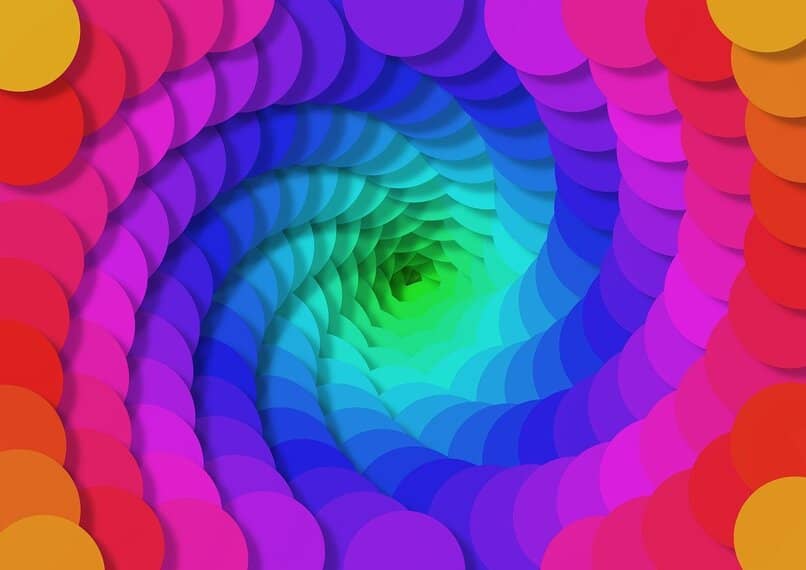
Jak zainstalować wtyczkę ColorZilla w przeglądarce Chrome i Firefox?
Jeśli nadal nie masz przeglądarki Mozilla Firefox na swoim komputerze, zalecamy jej szybkie zainstalowanie, tak jak w przypadku Chrome, aby móc cieszyć się wszystkimi funkcjonalności, które oferuje Colorzilla. W tej sekcji wskażemy kroki, które należy wykonać, abyś mógł jak najszybciej korzystać z tego rozszerzenia.
Pierwszą rzeczą, którą powinieneś zrobić, to wejść na oficjalną stronę Colorzilla i kliknąć opcję Dodaj do Chrome lub w przypadku Mozilli umieścisz Dodaj do Firefoksa. Następnie rozpocznie się pobieranie w przeglądarce, którą można zobaczyć na górnym pasku przeglądarki Firefox lub Chrome, gdzie pojawia się jego charakterystyczna ikona. Na tym polega cała procedura i okazuje się, że jest bardzo prosta.
Kroki migracji kolorów przeglądarki
Teraz, gdy pomyślnie zainstalowałeś ColorZilla na swoim komputerze, musisz wiedzieć jak zacząć z niego korzystać, Postępuj zgodnie z tymi prostymi wskazówkami, które pomogą Ci odnieść sukces.
- Przejdź do strony internetowej, z której chcesz wyodrębnić kolory za pomocą ikony ColorZilla, a następnie wybierz Wybierz kolor ze strony, opcja.
- Aby przenieść kolory do innych programów do projektowania, takich jak Adobe Illustrator, należy wybrać opcję Średnia zaznaczenia, która pojawia się w menu rozwijanym, więc wystarczy wybrać kolor do migracji.
- Następnie ponownie kliknij ikonę ColorZilla i naciśnijilla Skopiuj do schowka, więc procedura będzie całkowicie gotowa.
Należy zauważyć, że wykonując ten ostatni krok, upewnij się, że wybrany kolor jest taki sam jak wyświetlane w opcji Color Picker który pojawia się w menu rozwijanym.
Kolejną rzeczą, którą powinieneś wiedzieć, jest to, że to przydatne narzędzie ma również historia wszystkich uchwyconych kolorów co robisz. Aby uzyskać dostęp do tej opcji, wystarczy kliknąć opcję Historia kolorów selektora, a zobaczysz wszystkie wyszukiwania kolorów, do których uzyskałeś dostęp.

