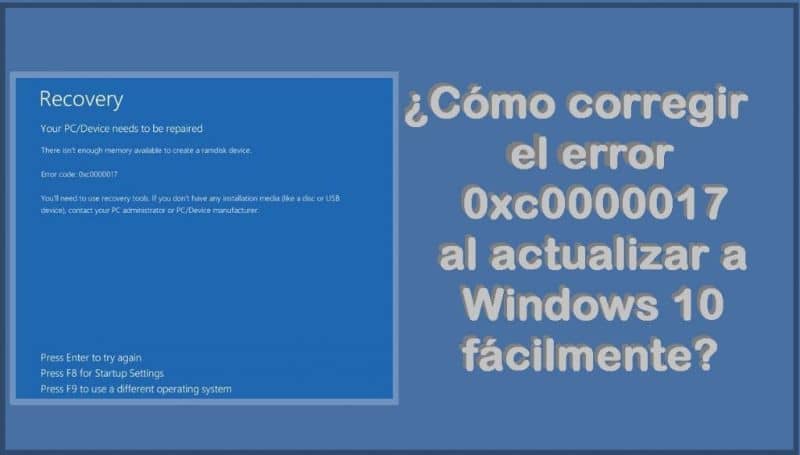
Z pewnością nadszedł czas, aby zaktualizować system operacyjny komputera do systemu Windows 10, ale nie wiadomo skąd wystąpił błąd. Tak, o tym opowiemy błąd 0xc0000017 Może to być bardzo irytujące i pozbawić cennego czasu, ale jak możemy to naprawić? W tym artykule pokażemy, jak to zrobić, aby rozwiązać ten błąd.
O czym jest błąd 0xc0000017?
W prostych słowach ten błąd jest przedstawiany jako brak miejsce na dysku twardym co w tej chwili uniemożliwia kontynuowanie aktualizacji, dlatego konieczne będzie zwolnienie miejsca na dysku twardym.
Możesz rozpoznać tę komplikację, gdy zobaczysz następujący komunikat: „Za mało dostępnej pamięci, aby utworzyć urządzenie pamięci masowej”. Dzieje się tak nawet wtedy, gdy na dysku twardym komputera jest obecnie miejsce lub komputer ma wystarczająca ilość pamięci RAM nieużywane do wspierania tej zmiany.
Jak łatwo naprawić błąd 0xc0000017 podczas aktualizacji do systemu Windows 10?

Możesz nie mieć pojęcia, dlaczego tak się stało na Twoim komputerze, ale nie musisz się martwić, damy Ci rozwiązanie w kilku prostych krokach. Podstawowym rozwiązaniem tego problemu jest dostęp do „Symbol systemu” z ustawień w trybie administratora.
Krok 1
Utrzymując sesję w systemie Windows 10 należy nacisnąć jednocześnie „Windows + L”. W ten sposób przeniesiesz się do okna odpowiadającego blokadzie.
Krok 2
Tam znajdujemy przycisk „Poza” zaznacz go, naciskając „Shift” i poczekaj, aż pojawi się opcja „Uruchom ponownie”, aby przestać naciskać.
Zobaczysz, że na ekranie pojawi się opcja „Ustawienia”. Po jej wejściu będzie szukać sekcji „Rozwiązywanie problemów”.
Krok 3
Patrzeć tam „Zaawansowane opcje” a następnie wybierz opcję „Wiersz polecenia”, w której możesz wprowadzić niezbędne polecenia w celu rozwiązania problemu.
W oknie tego ostatniego wpisz polecenie „bcdedit / enum all”, dzięki czemu będziesz mógł zobaczyć te części, które przedstawiają błąd.
Wiedząc o tym, kontynuuj wpisywanie polecenia „Bcdedit / deletevalue {badmemory} badmemorylist” Aby je cofnąć, po zakończeniu procedury wybierz „Exit”, aby wyjść. Będziesz musiał ponownie uruchomić komputer, aby zmiany zostały w nim wprowadzone, po wykonaniu tej czynności przejdź do logowania do systemu Windows.
Jak zwiększyć pamięć wirtualną w systemie Windows 10?
Różne okoliczności mogą powodować konieczność zwiększenia pamięci wirtualnej na komputerze, aby wszystkie przepływały we właściwym kierunku.
Albo dlatego, że masz nadzieję na zoptymalizowanie wydajności, którą ma, ponieważ kiedy Baran może potrzebujesz trochę wolnego miejsca i potrzebujesz zwiększyć ilość pamięci RAM.
Możesz także odzyskać ważne informacje, które zostały utracone w procesie aktualizacji systemu.
To, co musisz zrobić, aby zwiększyć pamięć wirtualną na komputerze z systemem Windows 10, jest bardzo proste, wystarczy postępować zgodnie z instrukcjami, które Ci damy.
Pierwszą rzeczą, którą powinieneś zrobić za pomocą swojego klawisza, jest jednoczesne naciśnięcie klawisza odpowiadającego Windows i X. Pojawi się lista opcji, w ramach której będziesz musiał zlokalizować tę, która przekieruje Cię do sekcji „System”.
Wybranie tej opcji otworzy okno, w którym należy kliknąć sekcję „Zaawansowane ustawienia systemu”. Otworzy się nowe okno właściwości systemu, w którym powinieneś poszukać opcji „Zaawansowane opcje”.
W ramach opcji zaawansowanych, w sekcji odpowiadającej wydajności (wykorzystaniu pamięci) wybierz „Ustawienia”.
Zostaniesz przeniesiony do nowego okna opcji wydajności, w jego drugiej sekcji znajdziesz przycisk „Opcje zaawansowane”.
W części „Pamięć wirtualna” znajdziesz opcję dokonywania korekt we wskazaniach, które potrzebujesz, wystarczy wybrać „Zmiana”.
Będziesz musiał wybrać partycję swojego systemu, na której mamy nadzieję zwiększyć pamięć wirtualną. Następnie w sekcji „Rozmiar niestandardowy” znajdziesz opcje „Początkowy rozmiar” i „Maksymalny rozmiar”.
W ramach opcji „Rozmiar początkowy” napisz to, co widzisz poniżej, gdzie jest napisane „zalecane”. W polu „Maksymalny rozmiar” umieścisz wynik: 1024 x ilość pamięci Baran komputer (GB) x 2. Pozostaje tylko kliknąć „Ustaw”, a następnie kliknąć „OK” i zakończyć proces, uruchamiając ponownie komputer.

