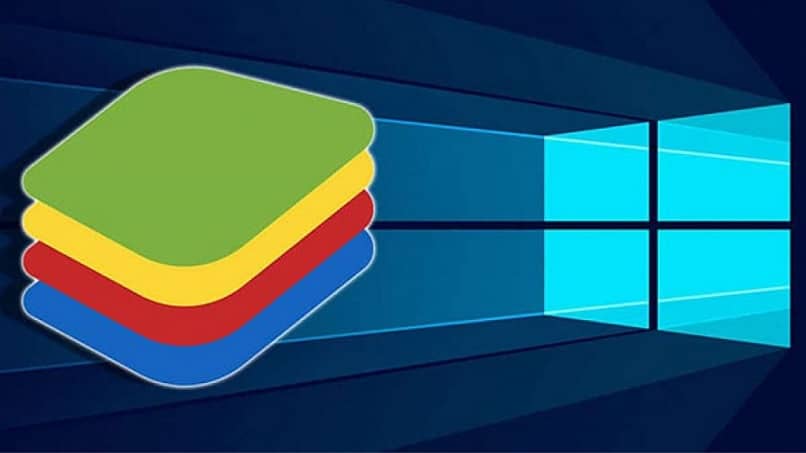
W dzisiejszych czasach, dzięki postępowi technologicznemu, mamy wszystko na wyciągnięcie ręki, aw naszych telefonach komórkowych możemy mieć wszystko. Ale co, jeśli zabrakło Ci telefonu? Tutaj pokażemy, jak zainstalować najlepszy emulator Androida dla systemu Windows.
Na rynku jest wiele aplikacji i gier, ale większość z nich jest Ograniczone do zainstalowania na telefonach komórkowych.
Ale co, jeśli zabrakło Ci smartfona? Może brakuje Ci miejsca na instalowanie aplikacji lub po prostu chcesz mieć na swoim komputerze grę, którą tak kochasz. Na przykład pobieranie, instalowanie i granie w Clash of Clans.
Cóż, bez względu na przyczynę, żaden nie będzie problemem, ponieważ tutaj oferujemy najlepszy emulator Androida dla systemu Windows.
Ta konsola umożliwia instalowanie gier i aplikacji przeznaczonych dla systemu Android na komputerze i jest tak wszechstronna, że działa niezależnie od tego, czy masz system Windows 7, Windows 8 czy Windows 10.
Jeśli nadal tego nie wiesz, wspaniały program, o którym mówimy, to Bluestack, emulator dla Windows.
Krok po kroku, aby zainstalować Bluestack
Zacznijmy szukać BlueStack na Google.com, aż znajdziemy instalator programu lub możesz pobrać emulator w najnowszej wersji bezpośrednio z oficjalnej strony BlueStack.
W witrynie należy kliknąć przycisk „Pobierz na komputer”, aby móc pobrać plik na komputer.
Po kilku sekundach powinno być pobrał instalator. Jest super lekki. Teraz klikniemy pobrany plik, aby rozpocząć instalację emulatora.
Wybieramy „biegać” plik, który przekieruje nas do początkowego ekranu instalacji programu. Będziemy postępować zgodnie z instrukcjami, naciskając „Kontynuuj”.
Menedżer instalacji pozwala nam zdecydować, gdzie ma być hostowany program, pokazując nam domyślną opcję, którą, jeśli chcesz, możesz zachować.
Naciskamy „Dalej”, co da nam małą listę preferencji, które należy wybrać, aby aplikacja działała poprawnie.
Ponownie klikamy „Dalej” i będziemy czekać na zakończenie pierwszej fazy instalacji. Następnie rozpocznie się drugi etap, w którym pobierany jest Android.
Następnie uruchomi system jako taki, może to zająć trochę czasu za pierwszym razem. Nie rozpaczaj!
Dotarliśmy do instalacja zakończona. Już widzimy, jak działa emulator Androida.
Instalowanie aplikacji i gier
Teraz, gdy mamy najlepszy emulator Androida dla systemu Windows na naszym komputerze, nadchodzi najbardziej oczekiwana część, zaczynając instalować te gry i aplikacje na komputerach Mac lub Windows, których tak bardzo chcieliśmy.
Ale uspokój się, jest jeszcze kilka rzeczy do zrobienia, zanim będziesz mógł cokolwiek zainstalować.
Pierwszy, musimy zalogować się na nasze konto Google, ale to ma swoją sztuczkę. Przejdziemy do wyszukiwarki aplikacji i poszukamy dowolnej aplikacji.
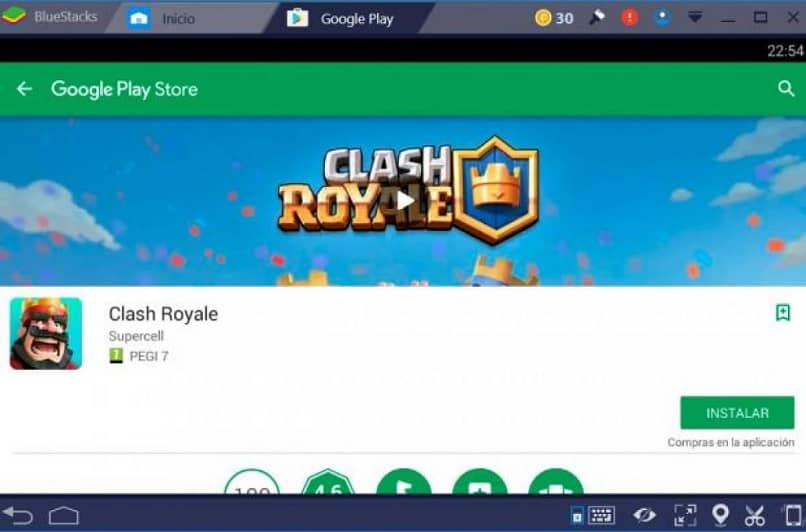
Następnie kliknij „szukaj gry według”, co przekieruje nas do ekranu konfiguracji AppStore, aby ją włączyć. Naciśniemy „Kontynuuj”, aby wejść lub utworzyć konto Google (w zależności od przypadku). Musimy zaakceptować warunki.
W ten sposób możemy teraz dodać konto w BlueStack, dla którego wystarczy wpisać email i kliknąć „OK”.
Aby skończyć, musisz aktywować synchronizację aplikacji z Google, dla którego musimy się ponownie zalogować. Teraz naciskamy przycisk Chodźmy! I gotowy.
Jako ostatni wymóg, gdy próbujesz grać Poprosi Cię o zainstalowanie gier Google Play. Musisz to zrobić, żeby działały.
Dobrą rzeczą jest to, że nie musisz uruchamiać tego komponentu. Po prostu pod koniec pobierania będziesz mógł normalnie rozpocząć grę.
A teraz tak, aby cieszyć się grami i aplikacjami w najlepszym emulatorze Androida na Windows. Jeśli masz inne pytania, nie wahaj się odwiedzić naszej strony internetowej i dowiedz się, co pomoże Ci rozwiązać wszelkie pojawiające się problemy.

