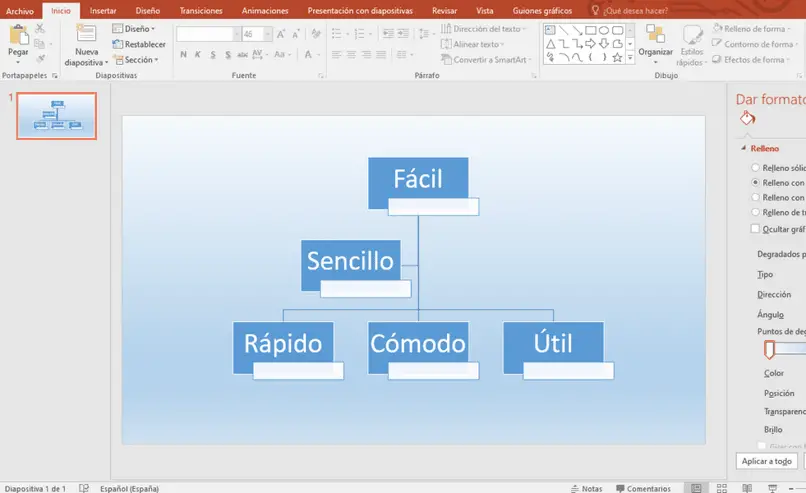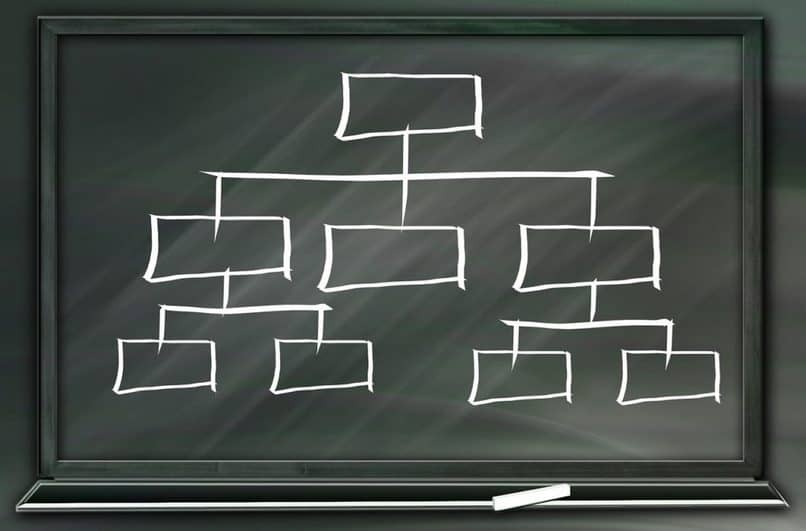
Chcąc zrobić kolejny krok do przodu w opanowaniu dominujących narzędzi biurowych na rynku, nauczymy Cię, jak szybko i łatwo stworzyć mapę koncepcji w programie PowerPoint.
Ponieważ jeśli szukasz dodania treści do swojego CV, ten artykuł może ci pomóc. Znając coraz więcej zastosowań programu PowerPoint, będziesz mógł zaimponować firmom podczas rozmów kwalifikacyjnych. Cóż, obecnie wszyscy cenią wiedzę z zakresu automatyzacji biura i wolą zatrudniać przeszkolonych pracowników.
Oczywiście PowerPoint nie jest jedyny ważne oprogramowanie biurowe, Oprócz tego możemy pobrać i zainstalować kompletny pakiet Microsft Office. Chcielibyśmy również, abyś przejrzał przewodniki po innych programach z rodziny Microsoft Office, ponieważ mają one podobne interfejsy, ale naprawdę różne i przydatne funkcje.
Zarówno edytor tekstu, jak i arkusz kalkulacyjny Excel stanowią filary nowoczesnej pracy biurowej, podobnie jak PowerPoint.
Potrzebujesz zainwestować trochę pieniędzy, aby móc pobrać i zainstalować program Microsoft PowerPoint, a tym samym przećwiczyć czytanie naszych porad. Nie bój się, to jest duży zakład na swoją przyszłość i szkolenie kreatywnego pracownika.
Co to jest mapa koncepcyjna?
Mapy pojęć to proste grafiki, które pokazują podsumowanie określonego tematu. Służą do rozwijania tematów na spotkanie zawodowe lub zajęcia, a osoby, które nas słuchają, potrafią docenić element ilustracyjny i dać się zauroczyć.
Ponadto, aby stworzyć dobrą mapę koncepcyjną, należy zwrócić szczególną uwagę na relacje między pojęciami być obsługiwanym, aby móc je poprawnie połączyć.
Mają pewne podobieństwo do schematów organizacyjnych słów, a raczej schematy organizacyjne to konkretnego typu mapy koncepcyjnej, w której tematem jest hierarchia firmy lub instytucji.
Kroki, aby stworzyć mapę koncepcji kreatywnej w programie PowerPoint
- Zacząć od przemyśl i zaprojektuj swoją mapę koncepcyjną na papierze. Szybkie ręczne modelowanie pomoże Ci zwizualizować wynik, który chcesz osiągnąć w programie PowerPoint, oraz opcje, których będziesz musiał użyć do tego.
- Otwórz program i na slajdzie, który utworzysz dla swojej mapy koncepcji, przejdź do menu koncepcji Projekt. Po prawej stronie będzie opcja o nazwie Rozmiar slajdu, których będziesz używać w zależności od tego, jak modelujesz mapę. Prawdopodobnie najlepszy jest długi arkusz, ponieważ mapy koncepcyjne są odgórne.
- Również w części Projektbędziesz mieć możliwość dostosowania tłalub slajdu za pomocą narzędzia Format tła. Upewnij się, że nie ładujesz go za dużo, pamiętaj, że ważne jest, aby łatwo zwizualizować informacje.
- W menu koncepcyjnym Wstawićmusisz wybrać opcję Kształtyi wybierz taki, który służy jako pudełko dla każdego z tekstów, najlepiej prostokąty. Przypisz rozmiar prostokątów w zależności od ich ważności i gęstości treści, którą je umieścisz.
- Kliknij każdy kształt, aby wyświetlić menu Format. Tam będziesz miał możliwość nadania im różnych kolorów tła, grubości obramowania i tak dalej.
- Kliknięcie prawym przyciskiem myszy na prostokątach spowoduje wyświetlenie menu z opcją Modyfikować tekst, którego użyjesz do wprowadzenia treści. Staraj się nie być przesadnym, mapy koncepcyjne to podsumowania. Możesz dostosować go do swoich upodobań.
- Powiąż każdą koncepcję, łącząc prostokąty liniami, które są umieszczane z menu Wstaw -> Kształty.
- Zwróć szczególną uwagę na harmonię kolorów między tłem slajdu, prostokątami i tekstem.
Wstępnie zaprojektowana mapa koncepcyjna w programie PowerPoint
Jeśli wolisz zachować sobie dotychczasową pracę, możesz skorzystać z mapy koncepcyjnej już dostępnej w programie. Po prostu uzyskaj dostęp do menu koncepcyjnego Wstawići wybierz narzędzie SmartArt. W wyświetlonym oknie przejdziesz do kategorii Hierarchia, gdzie wybierzesz model, który najbardziej Ci się podoba.
Po wprowadzeniu będziesz musiał wpisać teksty w każdym polu. Te teksty i pola można również dostosowywać z poziomu menu Format.